1) NAV APP: Does this APP create a breadcrumb trail?
No this is not possible on our App.
2) NAV APP: Where can I find more information on the Navigator APP?
3) NAV APP: Is it a requirement to have a SIM card with local internet credit installed in order for the APP to work?
No you do NOT need a Sim installed at all. The GPS receiver on your device will show you where you are on the map. The App Geolocates all the time.
The devices' GPS must be on and the app must be allowed to use the location service of the device. None of these are dependant on a SIM card being present.
The APP will continue working without Internet signal, but needs location functionality.
Its just that on Apple devices, only the devices with 3G capability has an installed GPS receiver, and you will require that in order for our apps to work on your device.
iPADS:
If the I-Pad does not have have 3G, it does not have a GPS Receiver, iPads with only WiFi does not have a GPS receiver built in (but can still determine your approximate location when in range of a WiFi network).
You will still be able to use your Ipad to view the Map, but you will not be able to see where you are on the Map, unless you are within range of a Wi-Fi network.Also, due to the limitations coming from Apple, any iPad without 3G wont work with GPS positioning, no matter if its paired to another GPS capable device.4) How to delete a Saved Location
There are two options. The one is the same steps for deleting the Route - you would just choose saved location.
Below is the second option.
Go to Saved Location.
Click on the Arrow up.
And choose Remove Saved Location.
5) NAV APP: Save your location as a Saved Location
Click on your location in order for the cursor to come up as marked below in Red.
Please note that you can click on any part of the map to save the cursor position.
Click on the arrow showing up.
The following screen should come up.
Click on Save Location.
The below screen will come up where you can name/ rename your Saved location.
Click on the tick in the green box to save the location as a Saved location.
6) NAV APP: How to delete a route
Go to New Route.
And click on Saved Routes.
Click on the arrow up and click on Edit
The below screen will come up with all the routes you have saved.
Click on the box with the two lines in it, by the Route you would like to delete.
The below screen will come up.
Click on Delete to delete the specific route.
7) NAV APP: How do I create the route, with the waypoints saved before, on the APP?
Go to Multipoint Route.
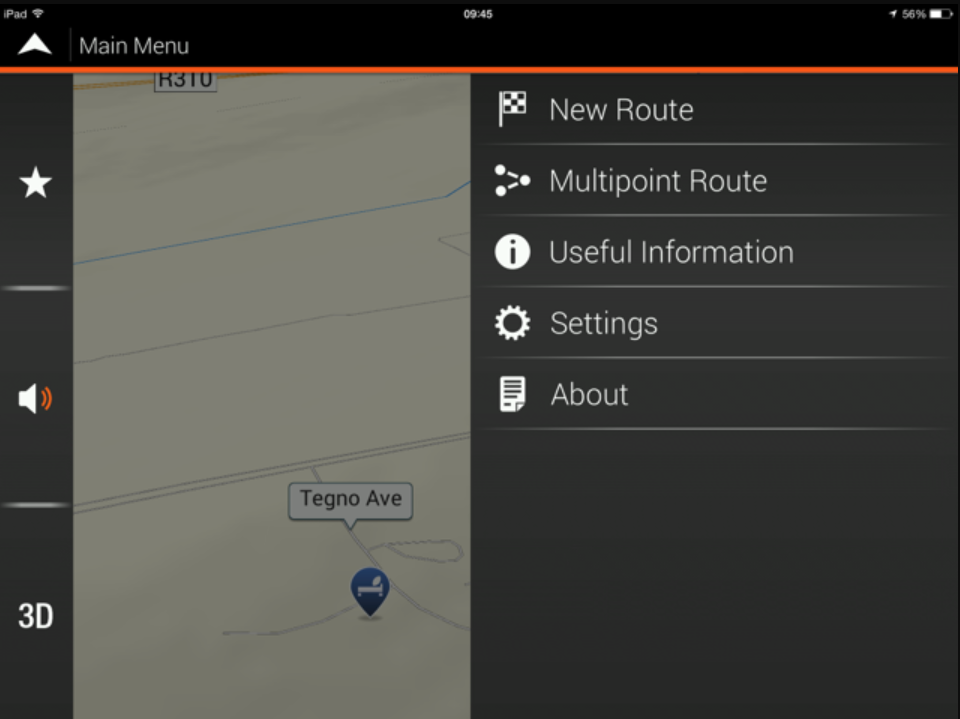
Then add the saved points by clicking in the plus signs.
Select Saved Location.
Select the location you wish to make your next point and select as destination (See next 2 screens).
Continue with this until you’ve added all the saved locations in the route you wish to travel.
Calculate the route, and then select the strips on the screens bottom right corner and then save the route.
8) NAV APP: How do I save waypoints on this App?
How do I save waypoints.
Click on the 3 stripes on the bottom right hand corner of your Apps' screen.
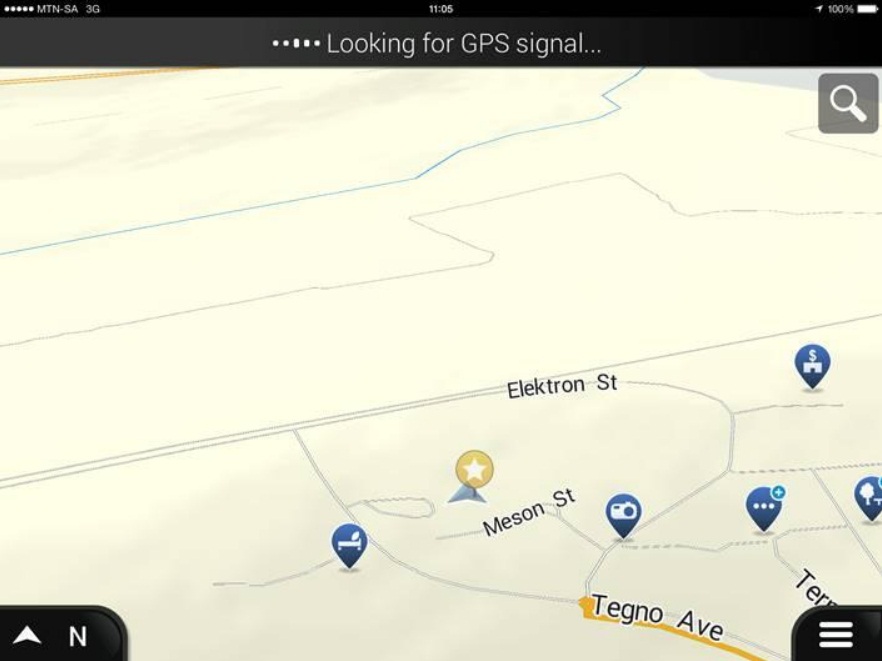
Now click on new route.
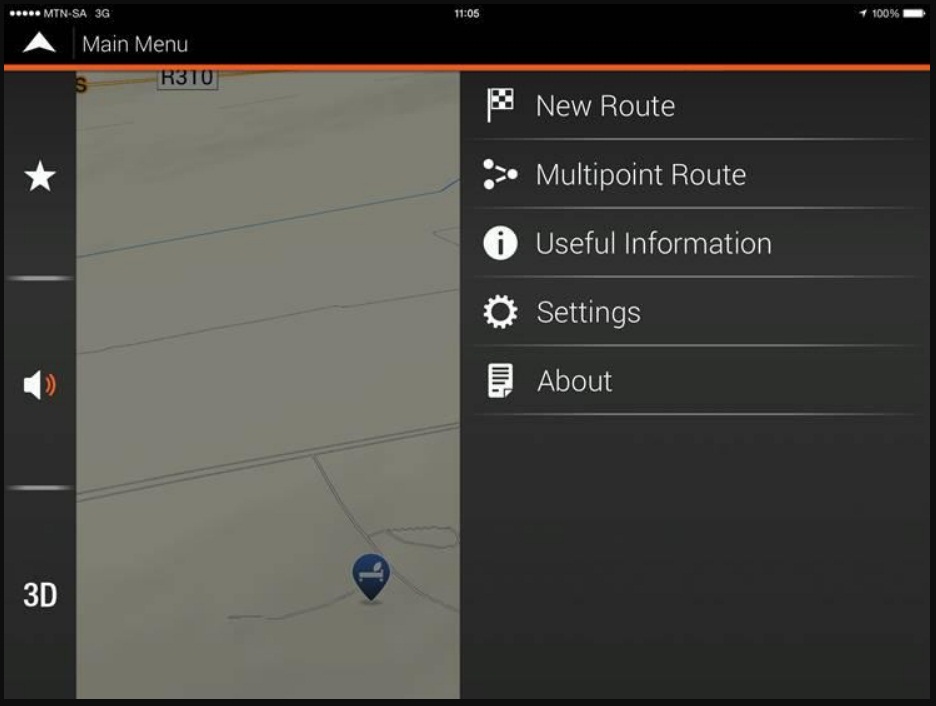
Then click on Saved Location.
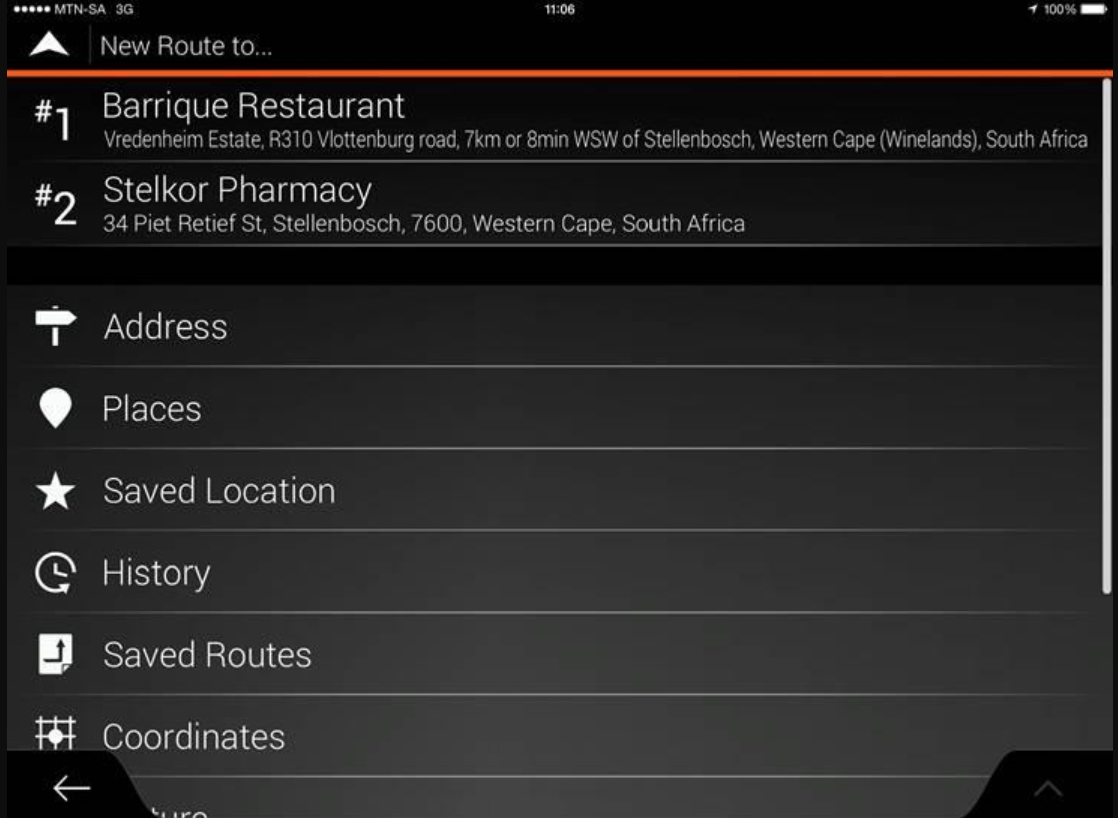
Then click on "Add Location" at the bottom of the screen.
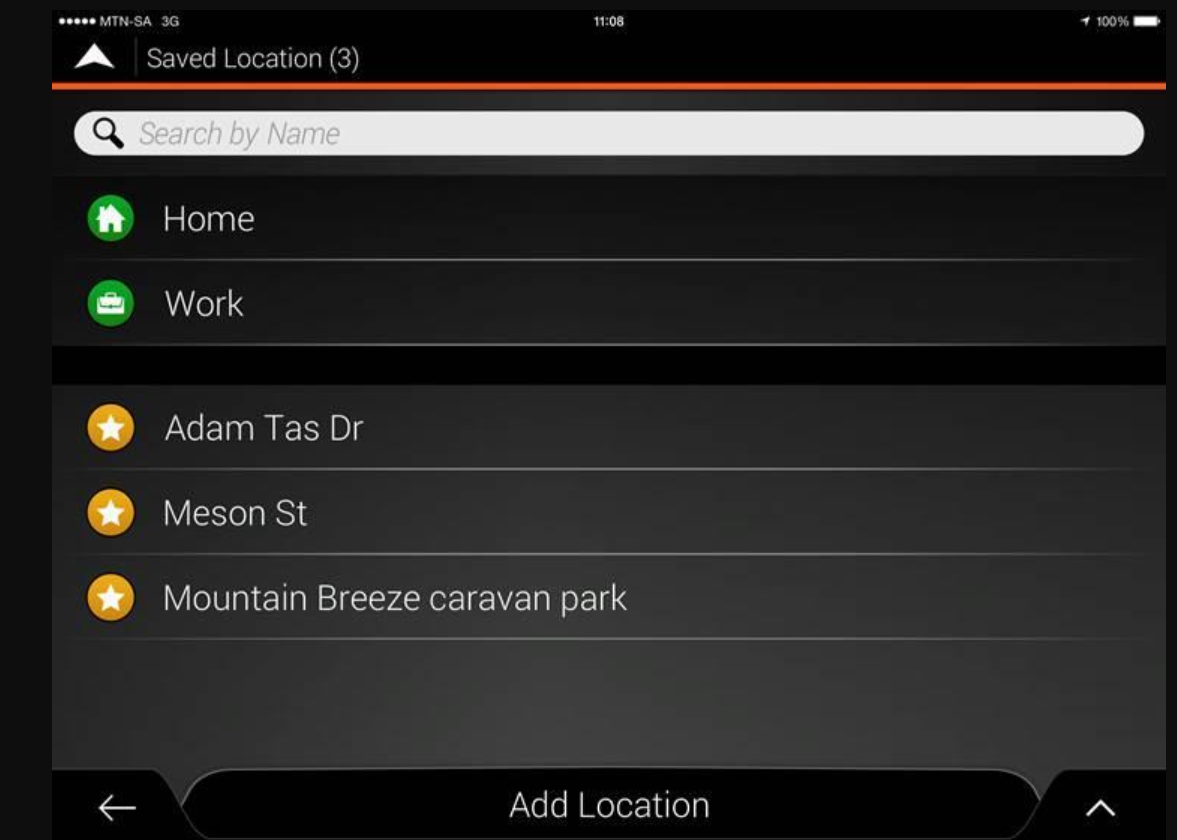
Select the POI you wish to save, you have the option to search for a POI under search by name for places around you, or you can click on Around Here and select a different city or country.
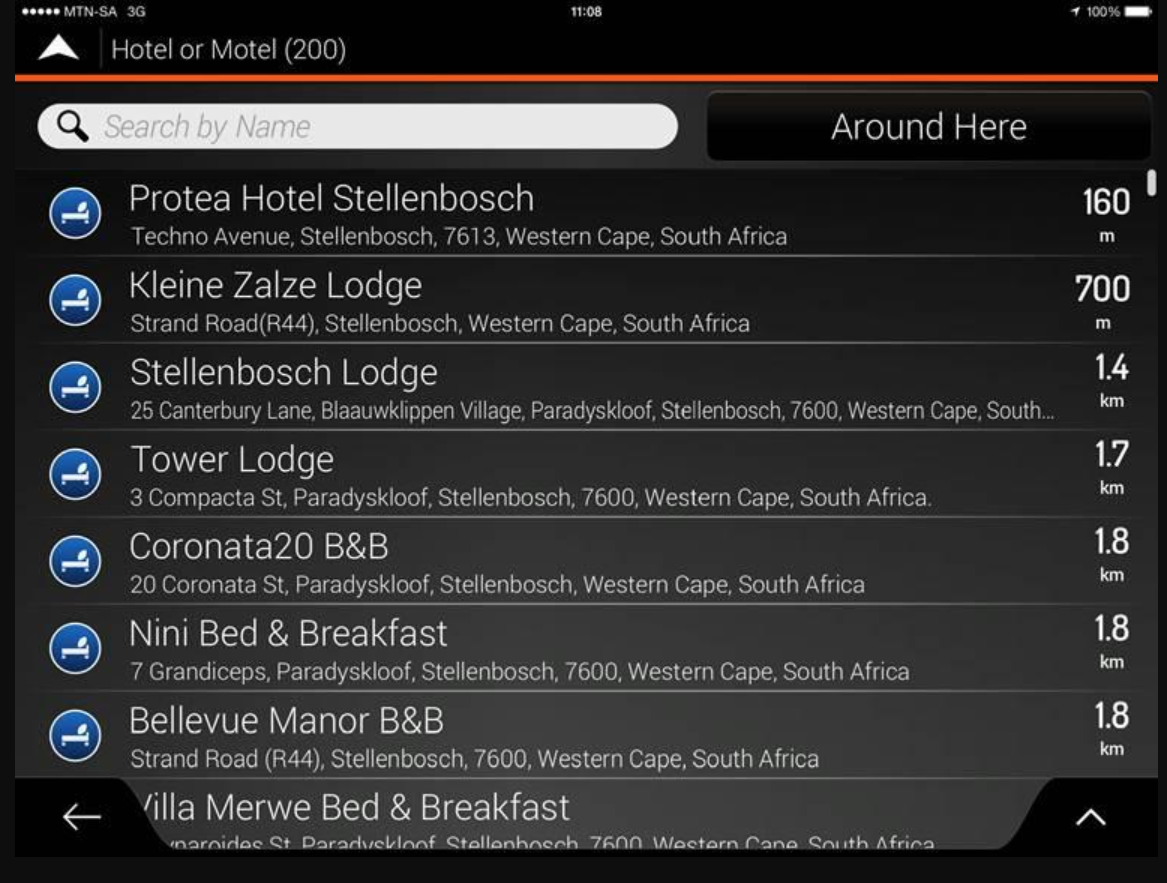
Once you have the location, you can then save the location.
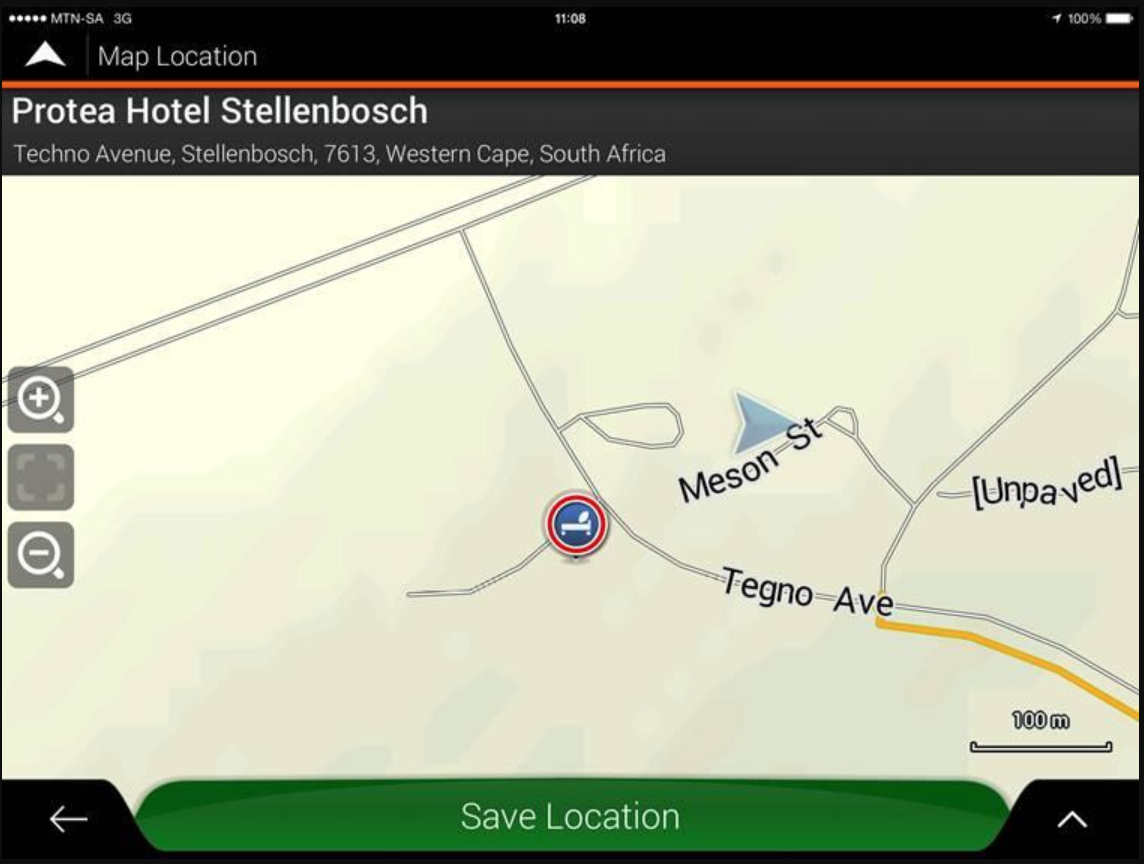
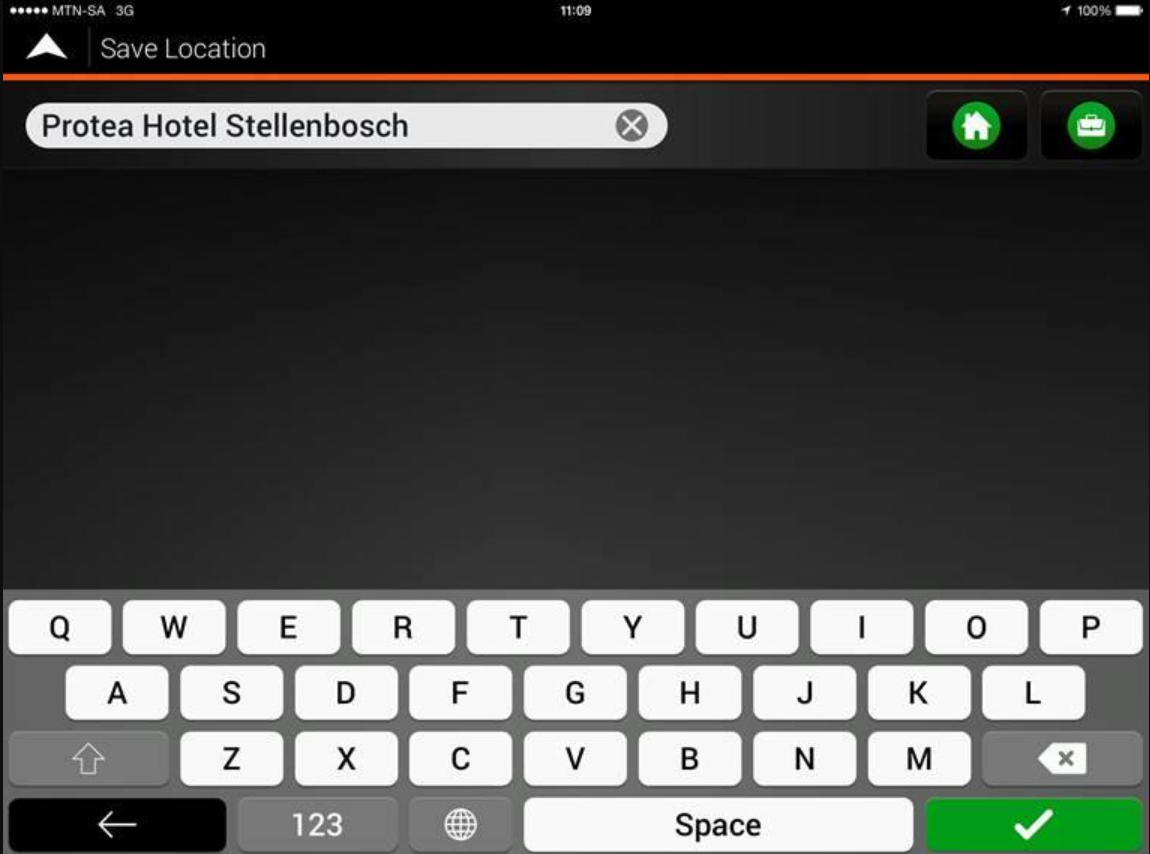
It will be listed under your saved locations.
How do I create the route, with the waypoints saved before.
Go to Multipoint Route.
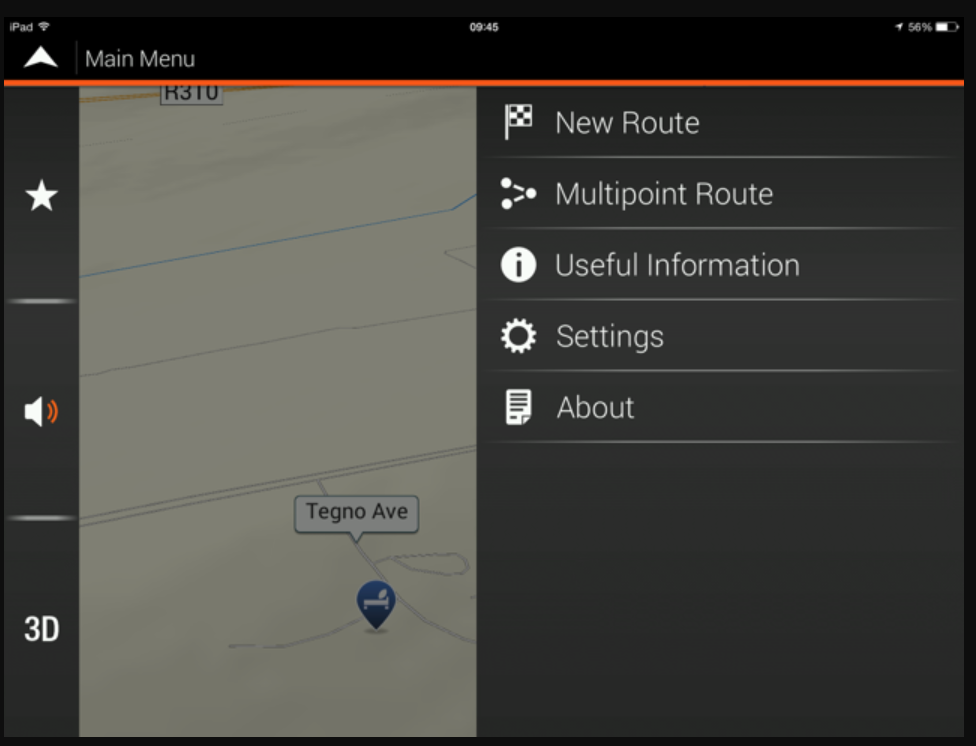
Then add the saved points by clicking in the plus signs.
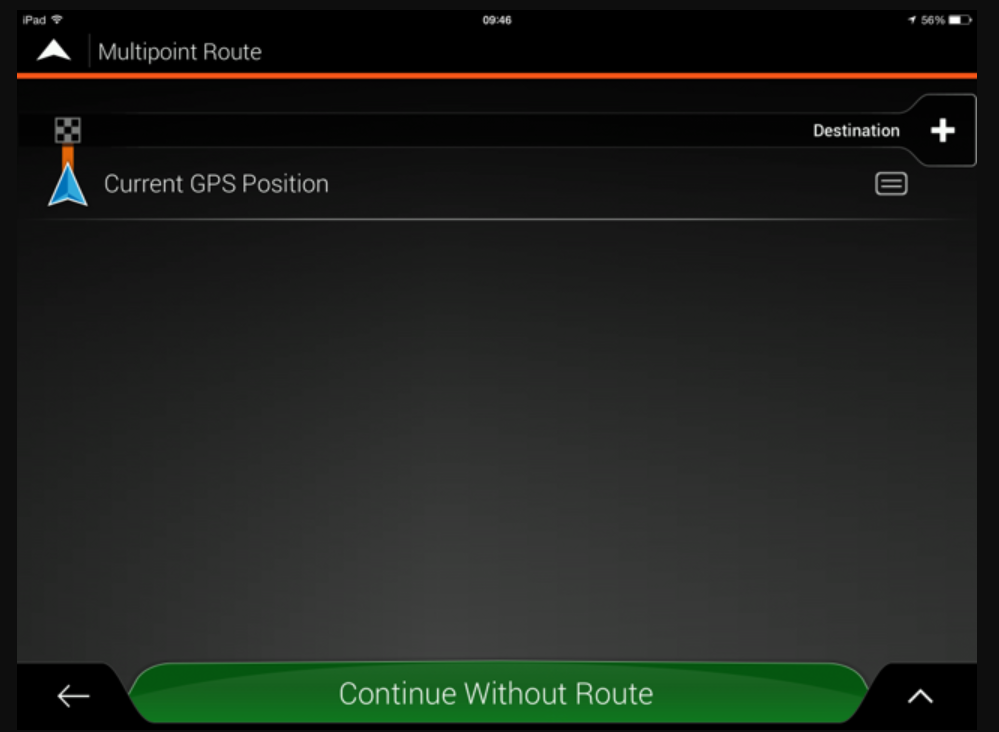
Select Saved Location.
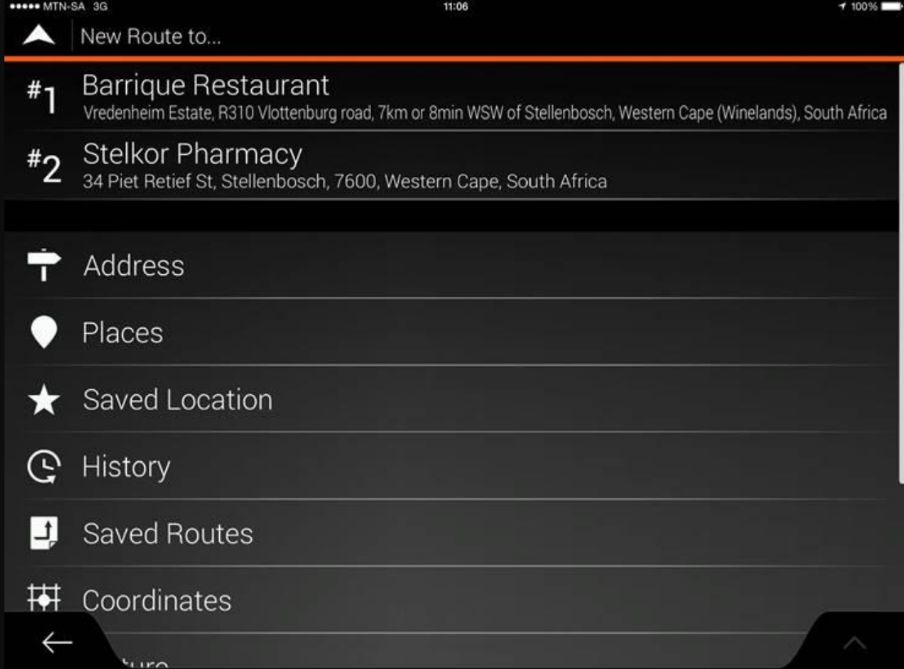
Select the location you wish to make your next point and select as destination.
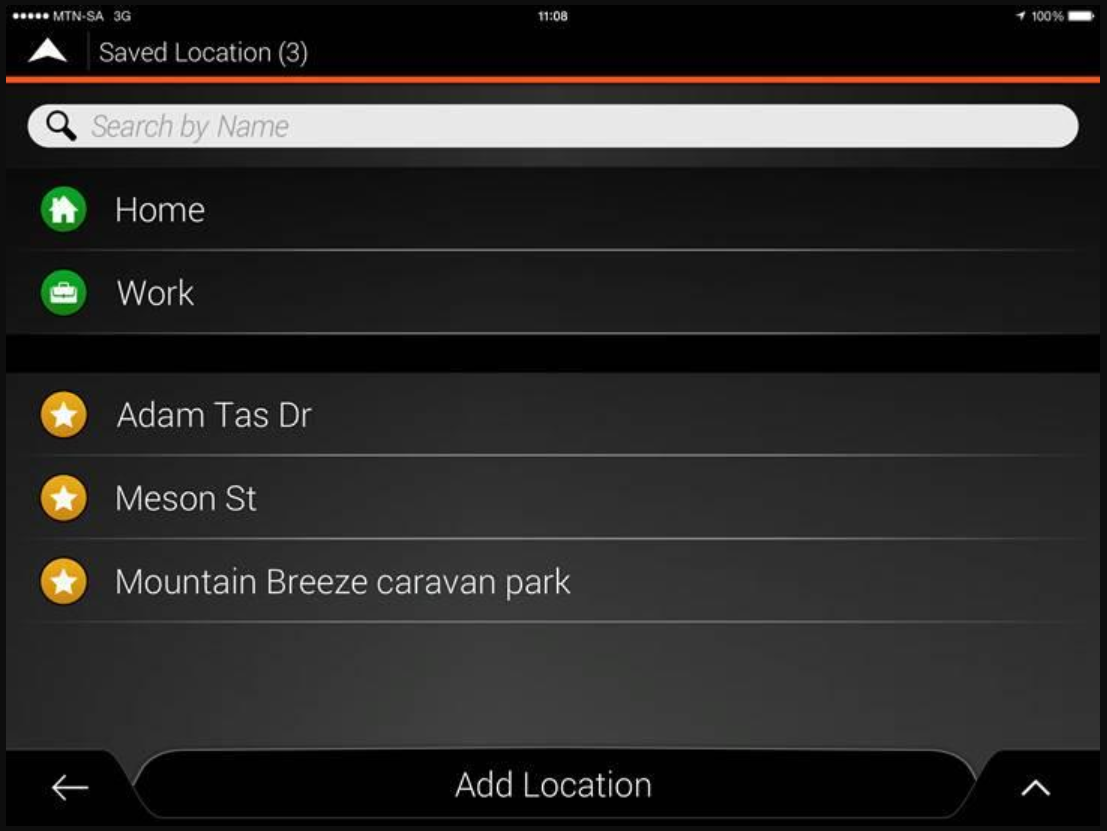
Continue with this until you’ve added all the saved locations in the route you wish to travel. Calculate the route, and then select the strips on the screens bottom right corner and then save the route.
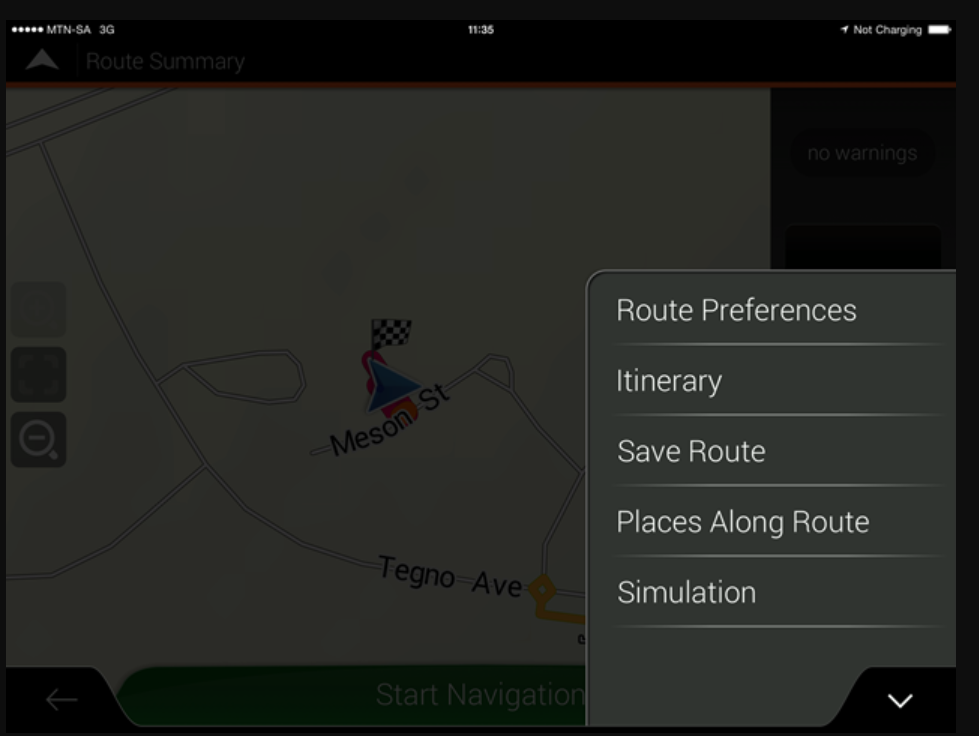
9) NAV APP: Tips & Tricks using this App
For more info on using this APP, please view this document on Tips & Tricks on the T4A Overland Navigator App.
10) NAV APP: Compatibility
Please note that our Navigator APP is only compatible with cellphone, tablet or ipad devices. (ie. not with in-car navigation android type systems).
