1) GPS MAPS: Error message when I install my Tracks4Africa maps on my Windows 7 PC?

If Tracks4Africa maps are first downloaded onto Windows XP or Windows Vista PC you will receive the above error message. When downloading a Tracks4Africa link from an online purchase, you have to ensure that you download and install it on your Windows 7/10 PC in order for it to work.
2) GPS MAPS: How do I uninstall previous versions of Tracks4Africa map/s on my PC before installing the new version?
It is imperative to please uninstall any previous versions of T4A before installing newer T4A Maps. The GPS Map Installers may throw all the files into a different directory on the PC and then BaseCamp and MapSource gets confused. But this can easily be avoided if the customer just uninstalls all previous maps of the same region/map and reinstalls.
How do I uninstall T4A Maps?
See these examples of different ways in which you can do this - depending on what type of PC you are using:
Generally, on any Windows PC you go to: Control panel >> Programs and Features. Click on the Tracks4Africa Map from the list and then on “Uninstall” to uninstall it.
Or try these steps on a Windows PC:
- Go to Start (at the bottom left side of your taskbar).
- Click on All programs.
- Look for a Tracks4Africa / T4A Maps Pro folder.
- Highlight it (Tracks4Africa / T4A Maps Pro Folder).
- The drop down list will show all T4A maps that can be uninstalled.
- Uninstall all unwanted map/s by clicking on the map option to uninstall. (Ie. if all maps must be uninstalled, there is an option to “Uninstall T4A Maps Complete”).
On Windows 10: You have to go to your settings where you add/remove programs.
You can go to the start menu (bottom left on windows) - Settings (ie. The gear icon) - Apps - Apps & features.
OR You can type “remove programs” into your windows search box. Example:
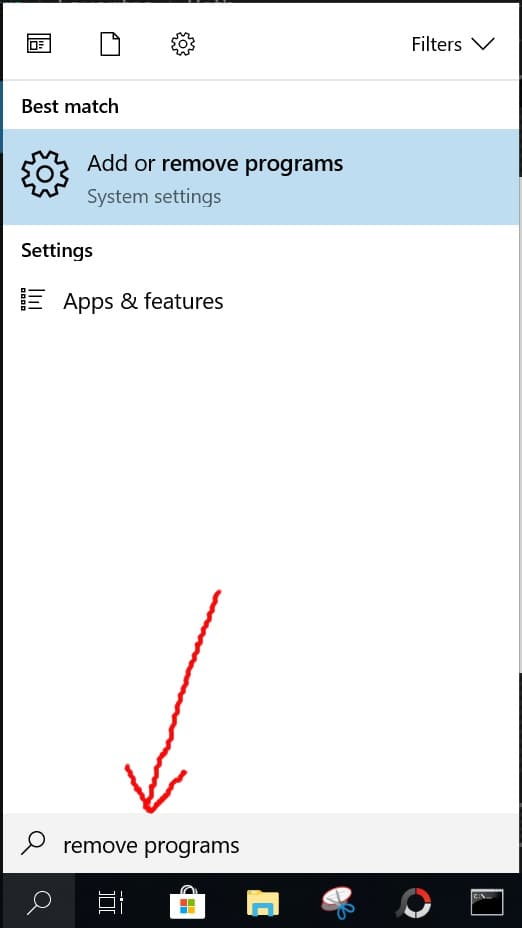
Then note further up in the small screen box area, where you can click to go into the area to search and remove programs.
Then once in the Apps & Features menu:
- Scroll to Tracks4Africa maps, click on the map, and then on “Uninstall” to uninstall the relevant map.
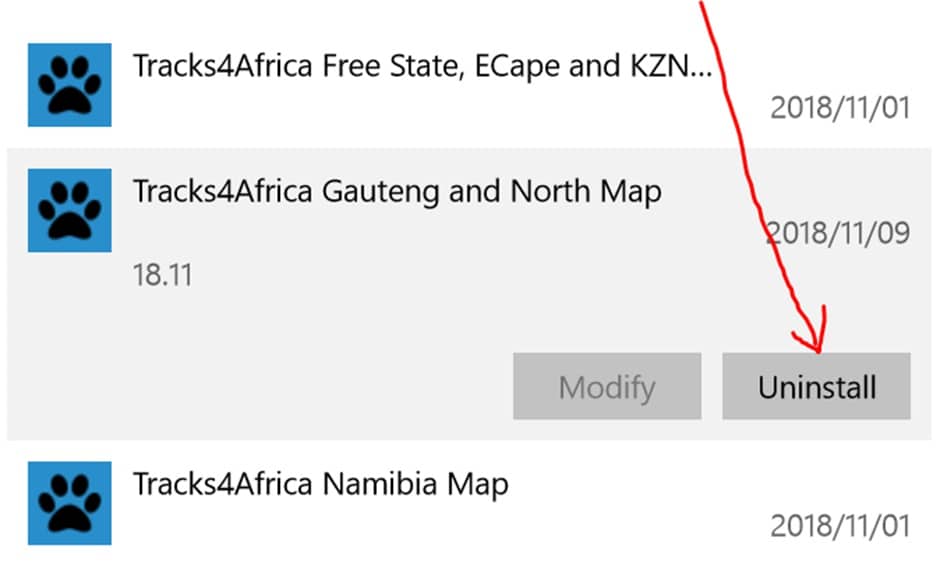
Can I uninstall T4A GPS Maps directly from Basecamp/Mapsource:
No, not that we are aware of.
Do I need to Uninstall T4A GPS Maps on a MAC?
This is not necessary for MACs, because they make use of the gmapi file.
You can however remove programs on your MAC - see our FAQ: "GPS MAPS: How do I uninstall previous versions of Tracks4Africa map/s on my Macintosh before installing the new version?"
3) GPS MAPS: How do I install the maps on my T4A SD Card on my Windows PC?
Please see our User Guides for SD Cards, under our Tutorials & Videos FAQ category.
The SD Card is supplied in a package, which contains the installation instructions.
The instructions will be as follows:
(You need to have Garmin MapSource or Garmin BaseCamp installed to view T4A GPS Maps on your PC).
- Insert the SD card into a SD card reader connected to your PC (your Plug & Play GPS can be used for this purpose).
- If it is still open, close MapSource or BaseCamp on your PC.
- Browse the SD Card and double click on ‘PC Install Files/T4A GPS Maps_Travellers Africa_xxxx.exe’.
- Follow the instructions to install the maps on your PC.
- Now open Garmin MapSource or Garmin BaseCamp and select T4A Maps from the Product menu.
4) GPS MAPS: I bought the links online for my Windows PC. How do I install them unto my PC now?
- Click on the link (T4A Map).
- You'll be asked to Run or Save the file. Select the Save option.
- Save the file to desktop (this is to find it easily again).
- When the download is completed, open the saved file on your desktop by double clicking on the zip folder.
- Click on the file inside(exe file) and follow the instructions given.
- Open Mapsource / BaseCamp and select the map/s to view.
5) GPS MAPS: My PC runs on Windows 7/ 8 OS. I have trouble viewing my T4A maps in MapSource. After installing my Tracks4africa maps on my PC, Garmin MapSource becomes very slow and sometimes it completely loses the map. Only grid lines and waypoints are visible then.
You will need to update Garmin MapSource on your PC. Restart your PC and see if the problem persists.
http://www8.garmin.com/support/download_details.jsp?id=209
If you still have issues with MapSource, then rather use Garmin BaseCamp and Garmin MapInstall, installation instructions below:
- Garmin BaseCamp is an application which enables you to view Garmin compatible maps on your Windows PC and Macintosh, do route planning, make waypoints and create tracks and routes between your PC/Mac and your Garmin GPS device. This is an application from Garmin and it will replace MapSource one day.
- Garmin MapInstall is an application which enables you to transfer the map to your GPS unit. You will use this application with Garmin BaseCamp.
6) GPS MAPS: The T4A maps aren’t very detailed in Garmin MapSource. What can I do to see more detail?
You can increase the map detail by doing the following:
Zoom in and out of the map in order to see more detail (on the top toolbar go to View > Zoom in)
Example of GPS map at two different zoom levels:
70km Zoom Level

700m Zoom level

Ensure that your Map detail is set to Highest (on the top toolbar go to View > Map detail > Highest).

Underneath View it must say HIDE GPS MAP DETAIL as below. If it says SHOW GPS MAP DETAIL, click on SHOW GPS MAP DETAIL to display detail.
Go to EDIT > PREFERENCES > DISPLAY and ensure that your settings are set up as below:

7) GPS MAPS: How do I transfer maps from Garmin MapSource to my Garmin GPS or compatible device?
Firstly maps are sent from Garmin MapSource to your GPS system (if you don't have Garmin MapSource, please download it from Garmin’s website. Garmin MapSource is more compatible with GPS units released in 2010 and earlier.
When transferring the maps;
Garmin MapSource should be open, your GPS system switch on and plugged in.
With MapSource each time a mapsets is sent to a Garmin GPS the previously loaded maps are erased from the GPS. If your Garmap maps are on your SD card, transfer our maps to your internal memory and vice versa.
Step1: In Garmin MapSource, go to View, switch to Product and select the mapset you wish to send. The map will be visible in front of you. If not, zoom in and out to find the map.
Step2: Now go to Tools (at the top of the toolbar) and select Map.
The Map Tool is now selected. With this you can select the map/s you want to send to your GPS. When you click on the map with the Map Tool, the map will becomes pink (see below).
If you want to send more than one map to your GPS system then just repeat step 1 and 2 or make a big block over the whole of Africa (full set only).
Step 3: To transfer the maps to your GPS, select Transfer on the toolbar and then select Send to device.

Step 4: The screen below should appear. Under "Device" you can either choose between the internal memory of the GPS which will be the name of your device (Montana 650t) or the SD card (if you have one inserted in the GPS) which will be listed as Removable disk (F:/) on the dropdown menu.
Step 5: Your device should be listed. Ensure that Maps are ticked. If you made routes or waypoints on the maps, then this should also be ticked. . Now click Send. The maps will be transferred to your device.
Your maps should now be listed under Settings > Map > Map info.
(Please note that the Tracks4Africa GPS Maps may not be used inconjunction with any other GPS Maps).
8) GPS MAPS: ANYDESK FREE SOFTWARE WILL ALLOW US TO REMOTELY CONNECT TO YOUR PC!
From time to time, it's easier for us to take control of your PC remotely, to assist with a problem.
AnyDesk is free software that will enable us to do this. Please follow the steps below in order to install it onto your PC.
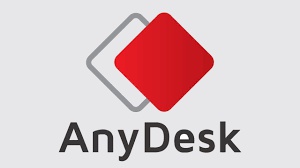
1. In Google, search for "anydesk download". You will see search results similar to this. Go into this link to download it.
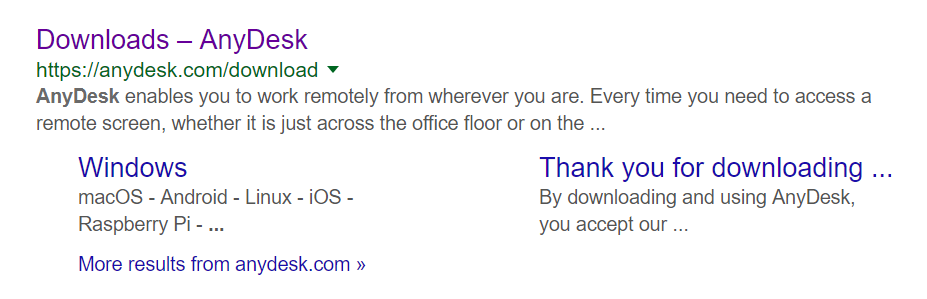
As soon as you go into the AnyDesk webpage, the EXE for AnyDesk starts downloading in the bottom left of your screen.
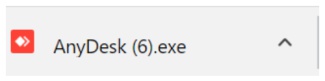
If not scroll down to click on the download button on the AnyDesk webpage.
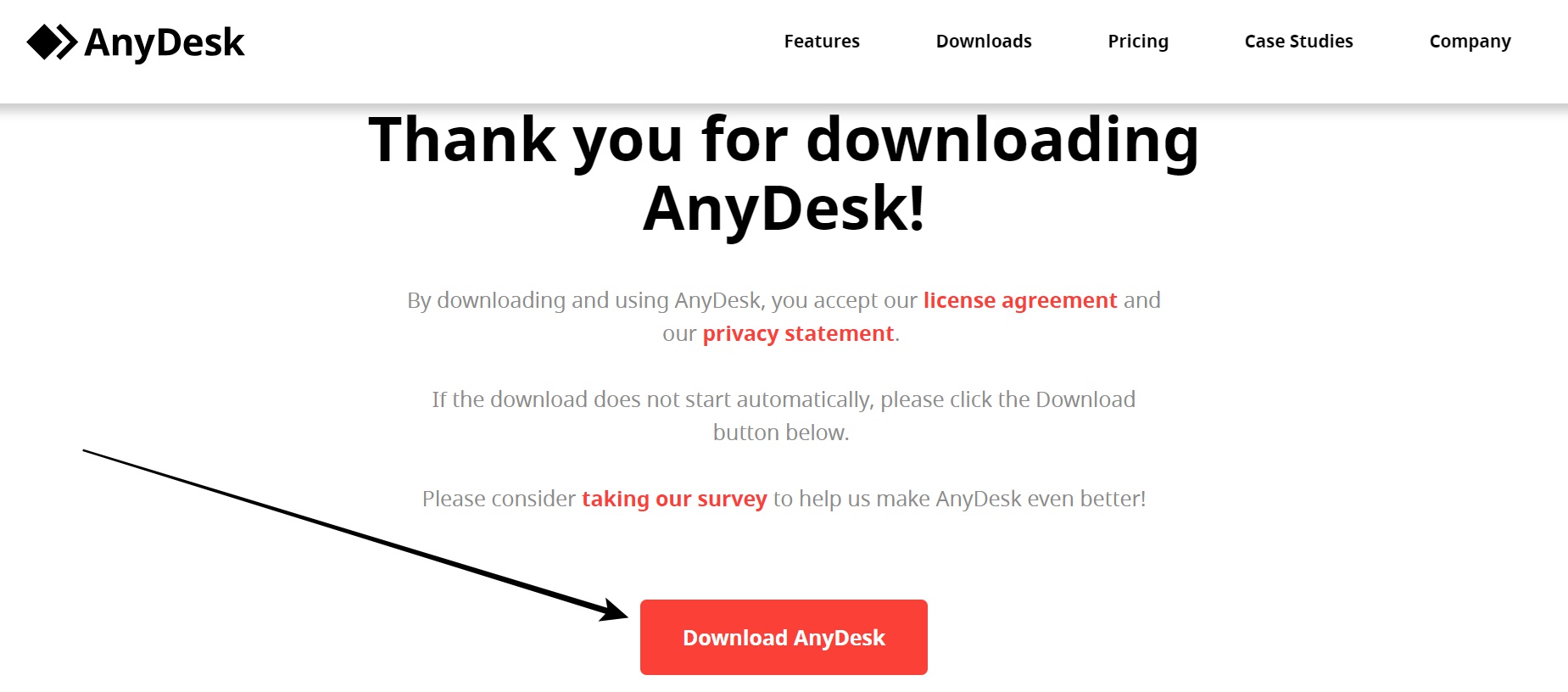
Then click on the AnyDesk.exe (in the bottom left corner of your PC / or find the exe in your Downloads folder on your PC) in order to run and install it onto your PC.
You then get this screen - you can give someone else your AnyDesk address to access your PC or vice versa. "This Desk" represents your PC, and the "AnyDesk Address" is the 'address' you need to provide the Tracks4Africa operator with.
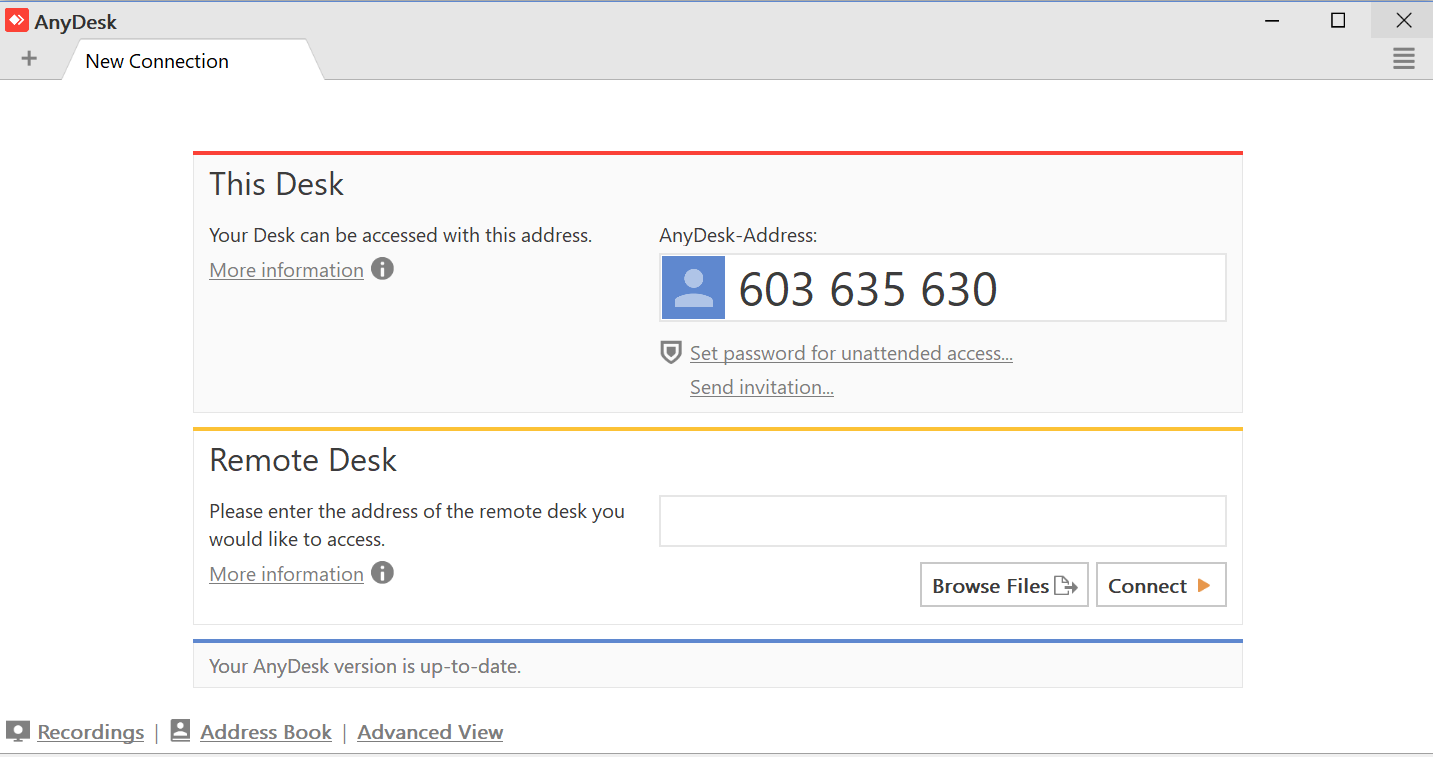
Once access is gained to a PC - the PC owner will see an option to click "allow" in order to allow the Tracks4Africa operator to take control.
AnyDesk is very easy to use!
9) GPS MAPS: LIMITATION ON NUMBER OF WAYPOINTS THAT CAN BE SENT TO A GPS UNIT FROM BASECAMP
GPS units, like most other Garmins would take up to 1000 waypoints. But some units seem to limit users to say 100 waypoints.
Here is a workaround you can try:
Take your collection of waypoints in Basecamp and export it as a GPX file. Then copy this GPX file (give it a userfriendly name) to the GPS. Place it under Garmin/GPX/ folder.
You should see several other GPX files in this location. The one called current.gpx is the tracks that currently display on the device.
There may also be an Archive folder under /GPX/. In here the GPS will store archived track logs, handy if you need to get it in future. Note that GPS stores only 10k track points in current/gpx and then it will archive.
10) GPS MAPS: MAPSOURCE COMPATIBILITY WITH OLDER GARMIN GPS UNITS
Mapsource will only be compatible with older Garmin GPS units.
Mapsource was phased out many years ago by Garmin, so there is no new updates on it, hence it keeps on working. But as Garmin introduces new GPS models these are not compatible with Mapsource. Mapsource will not work with new units from the last three years.
Basecamp is compatible with new and old Garmin GPS units - however in the latest Basecamp update there is a problem with transferring GPS maps from Basecamp to a GPS unit. (June 2018).



