1) GPS MAPS: “NEW EXTRAS DATA FOUND ON CARD. INSTALL THIS DATA TO MAKE IT AVAILABLE IF THE CARD IS REMOVED?” – WHAT TO DO WITH THIS MESSAGE WHEN GARMIN GPS UNIT IS SWITCHED ON?
When switching on your Garmin GPS Unit, while the T4A GPS Maps on SD card is inserted in the unit - you may see the message as per below appear - choose "NO".
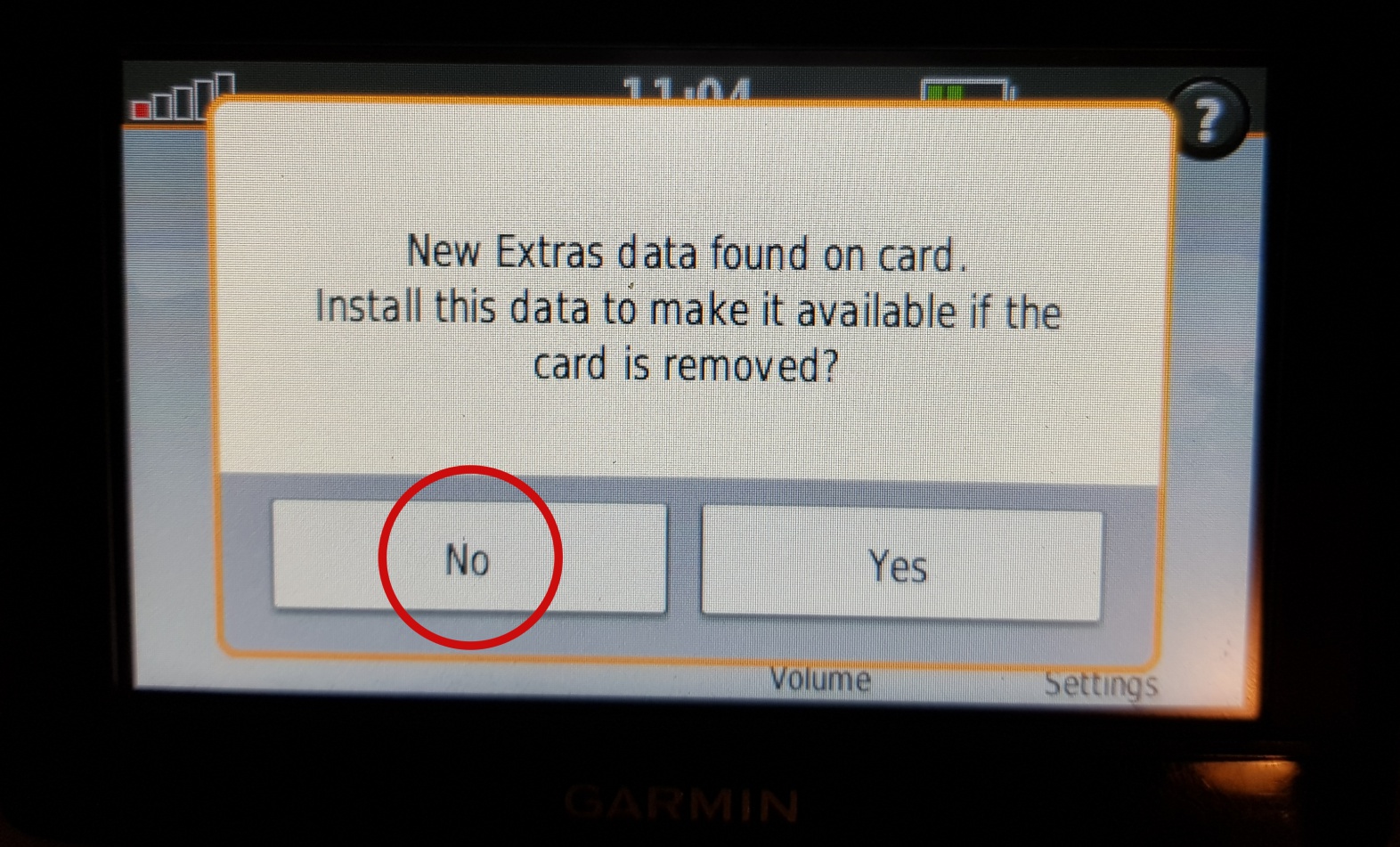
This means that the Garmin unit has picked up that there is an extra data file on the SD Card. In this case it has picked up on the Africa Guide, that is supplied by T4A, and included on our SD Cards. It is not necessary to install this onto your GPS unit, as you can access it directly from the SD Card. This is also a very large file, of over 800MB in size. See here for more info on the Africa Guide.
Also note - if you choose "YES" here : The 'extras' that are transferred to the GPS are the T4A Africa Travel Guide file not the maps. The SD card HAS to be inserted in the GPS when you want to use T4A maps.
2) GPS MAPS: CAN I SEND THE WAYPOINTS WHICH ARE LISTED UNDER MY FAVOURITES ON MY GPS TO GARMIN BASECAMP / GARMIN MAPSOURCE?
Yes, all listed waypoints which are under your Favourite, can be retrieved. Please follow the steps below:
On Garmin BaseCamp, follow these steps:
Connect the GPS unit to your PC / MAC.
Open Garmin BaseCamp.
Look for the GPS unit listed under devices on the left-hand corner of the screen and click on Iinternal Storage.
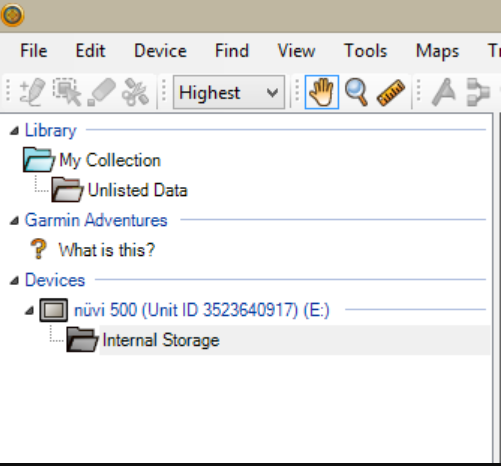
The waypoints will be listed under the Internal Storage window. You may then save the waypoints under My collection (Edit > Send to > My Collection) for easy retrieval once needed.
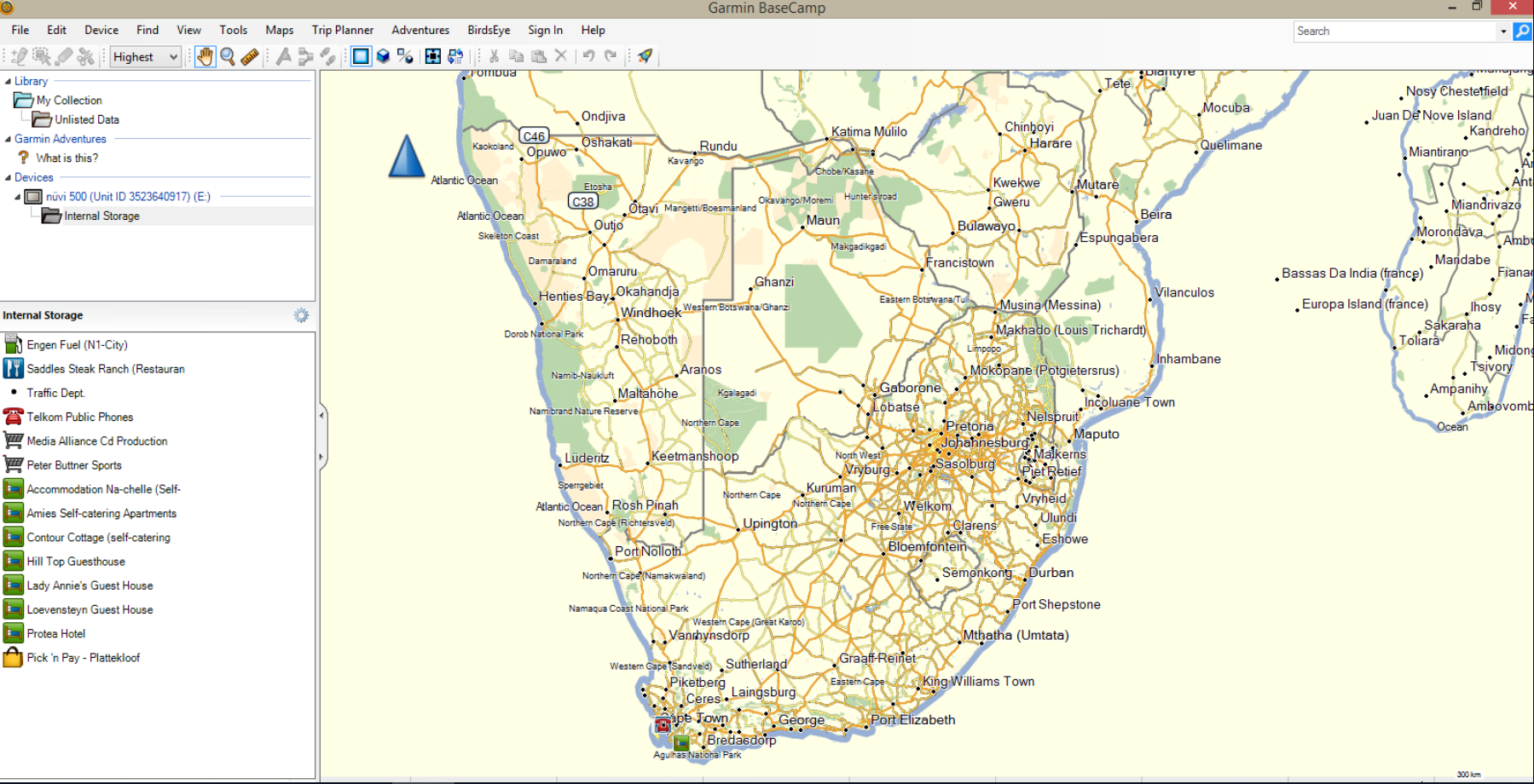
On Garmin MapSource, follow these steps:
Connect your GPS to your PC.
Open Garmin MapSource.
Select Transfer> Receive from device.
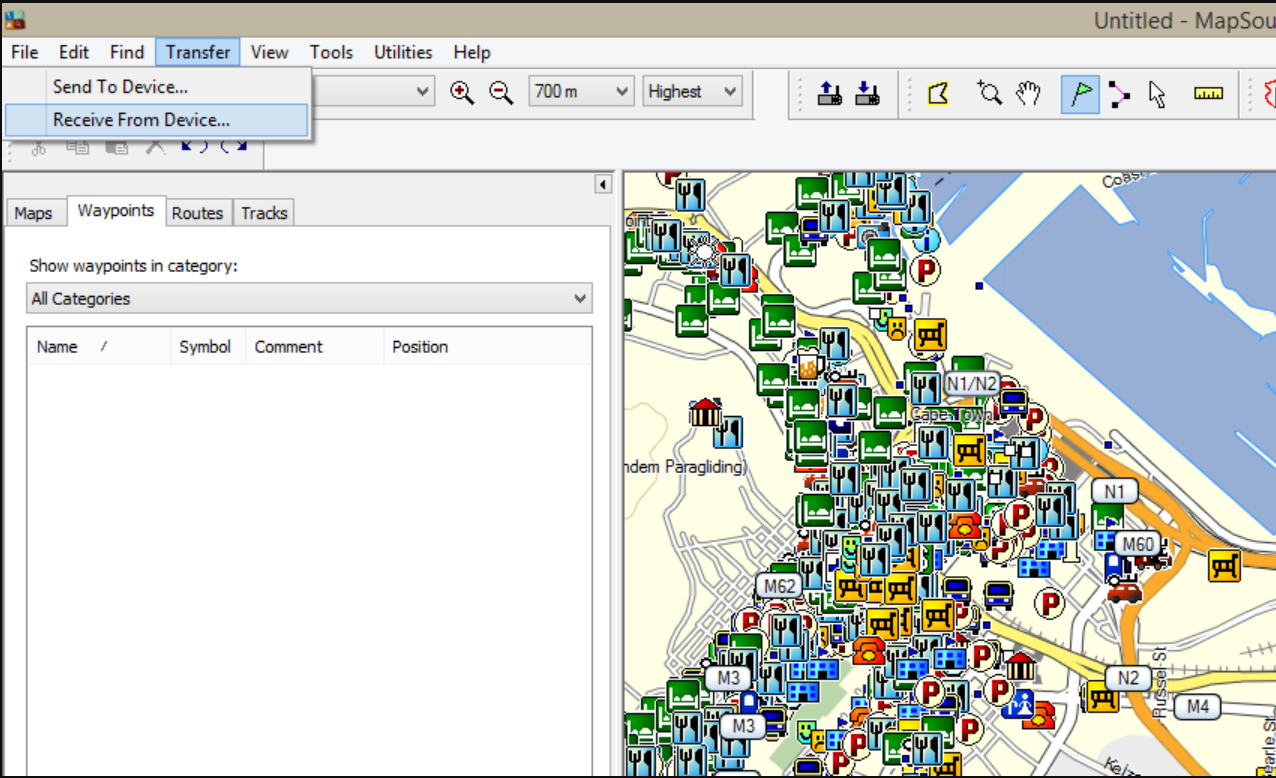
All the waypoints saved under your favourites on your GPS will now be listed on Garmin MapSource.
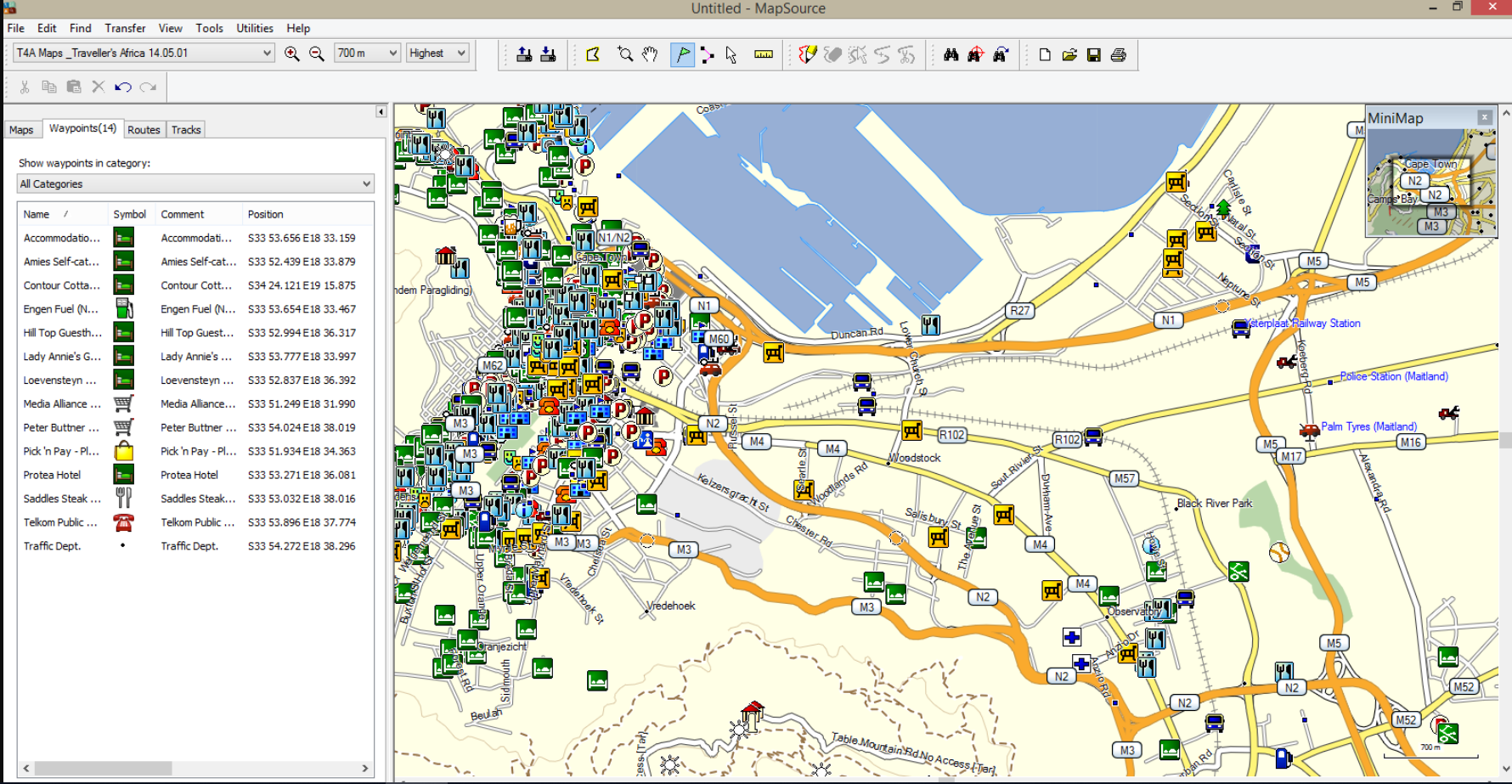
3) GPS MAPS: HOW DO I TRANSFER MAP/S TO MY GARMIN GPS OR COMPATIBLE DEVICE USING GARMIN MAPINSTALL ON MY WINDOWS PC?
Maps are viewed in Garmin BaseCamp and then transferred via Garmin MapInstall from your PC to the GPS.
Step 1: To install BaseCamp on your PC, visit http://www8.garmin.com/support/download_details.jsp?id=4435 and follow the on screen instructions.
Step 2: To install MapInstall, visit http://www8.garmin.com/support/download_details.jsp?id=3291 and follow the on screen instructions.
You now have a legal working copy of Garmin BaseCamp and MapInstall.
If you already have BaseCamp on your PC, go to HELP to CHECK FOR SOFTWARE UPDATES and make sure you are using the latest version. The steps below are applicable to BaseCamp v3.3.3 (or later) and MapInstall v4.0.1 (or later).
When sending the map/s, MapInstall should be open and your GPS system switched on and plugged in. Each time a map set is sent to a Garmin GPS the previously loaded maps are erased from the GPS. If your Garmap maps are on your SD card, send your T4A maps to the internal memory on your device and vice versa.
To transfer maps to your device, open MapInstall.
NB! If you have a older version on your internal memory of the GPS or an SD Card then, you must remove it before transferring the new maps to your GPS unit. Explore the internal memory / SD Card and look either under the Garmin folder or map folder for the file ending with img. Cut this file and place it on your desktop for safety. After following the steps below, where the new maps are place successfully on your GPS. You may remove the img file form your desktop.
The device + SD card should be listed in one line. If you want to transfer maps to the internal memory of your device, make sure that no SD card is inserted in the device.
If you want to transfer maps to the SD card in your device, simply insert the SD card into the GPS.
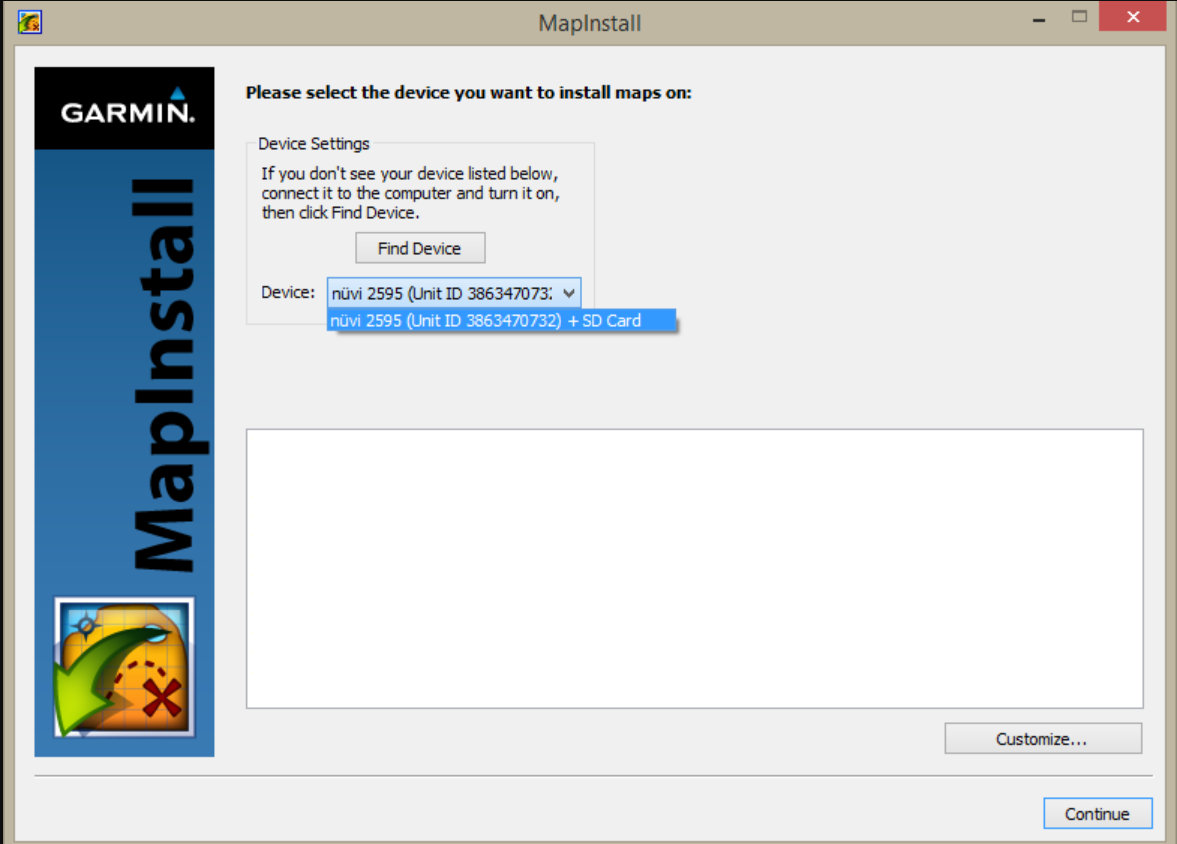
For some older units (GPS units from 2010 and earlier) the SD card and unit name will be listed separately. In that case, make sure you select the destination for the maps. Click on Continue and select the maps you want to send:
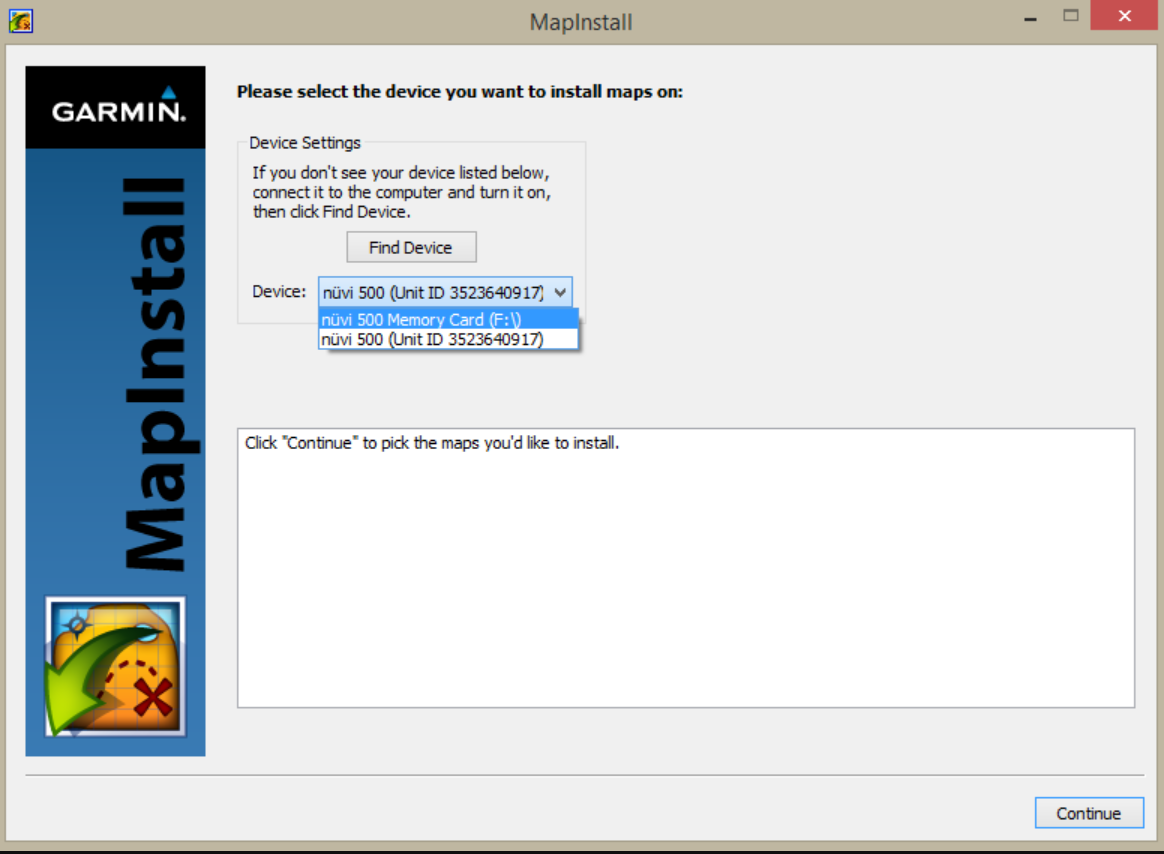
If you are using a newer device, click on CUSTOMIZE to select the map(s) you want to send to your device.
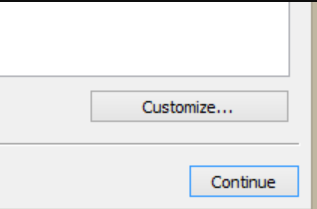
Click on the map name of the map that you want to send to your device. Your map will be highlighted on the screen. Click on continue:
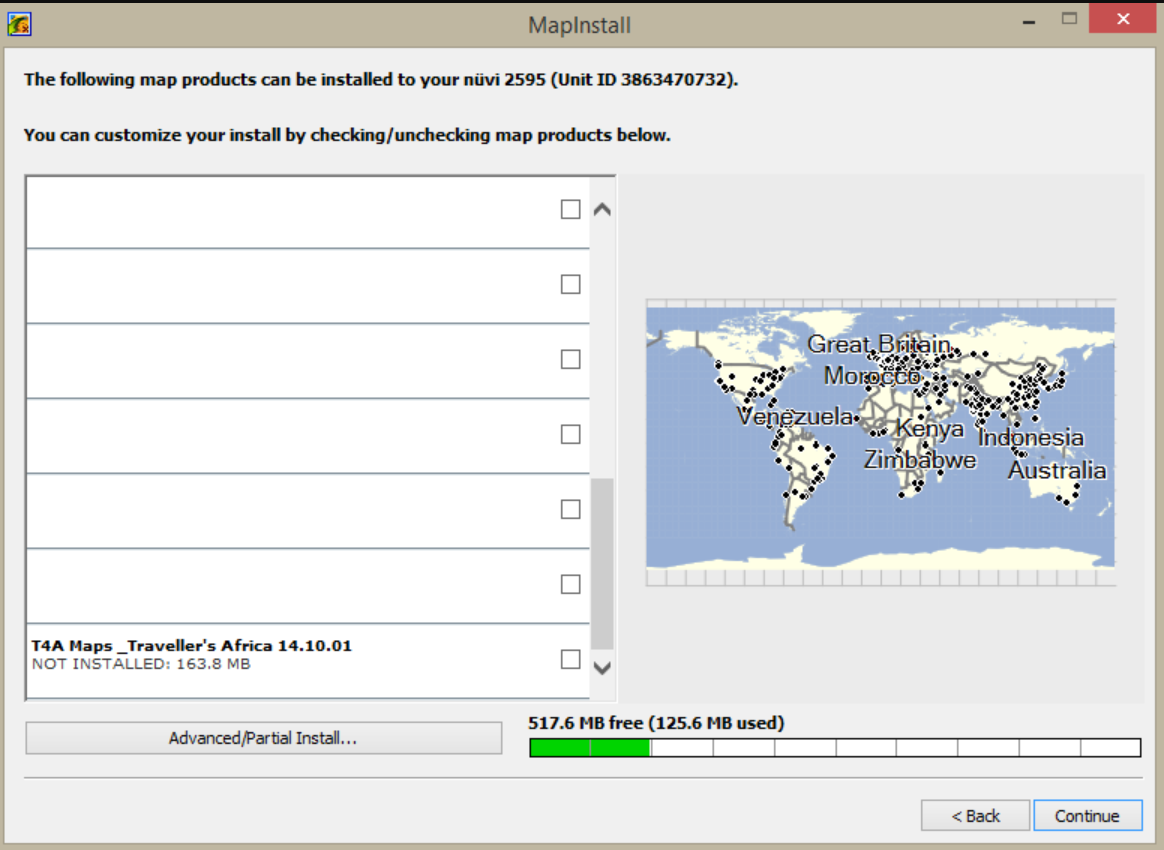
Click on Install.
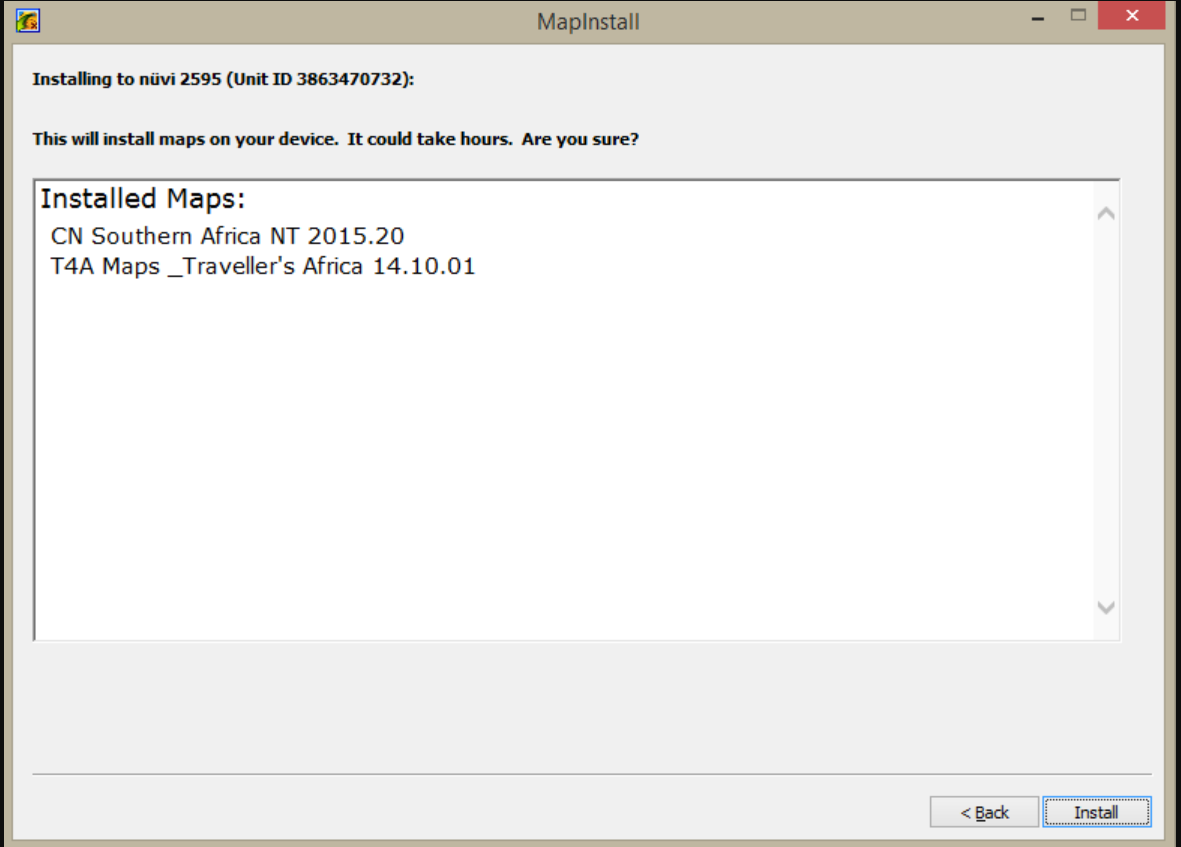
The following screen will appear:
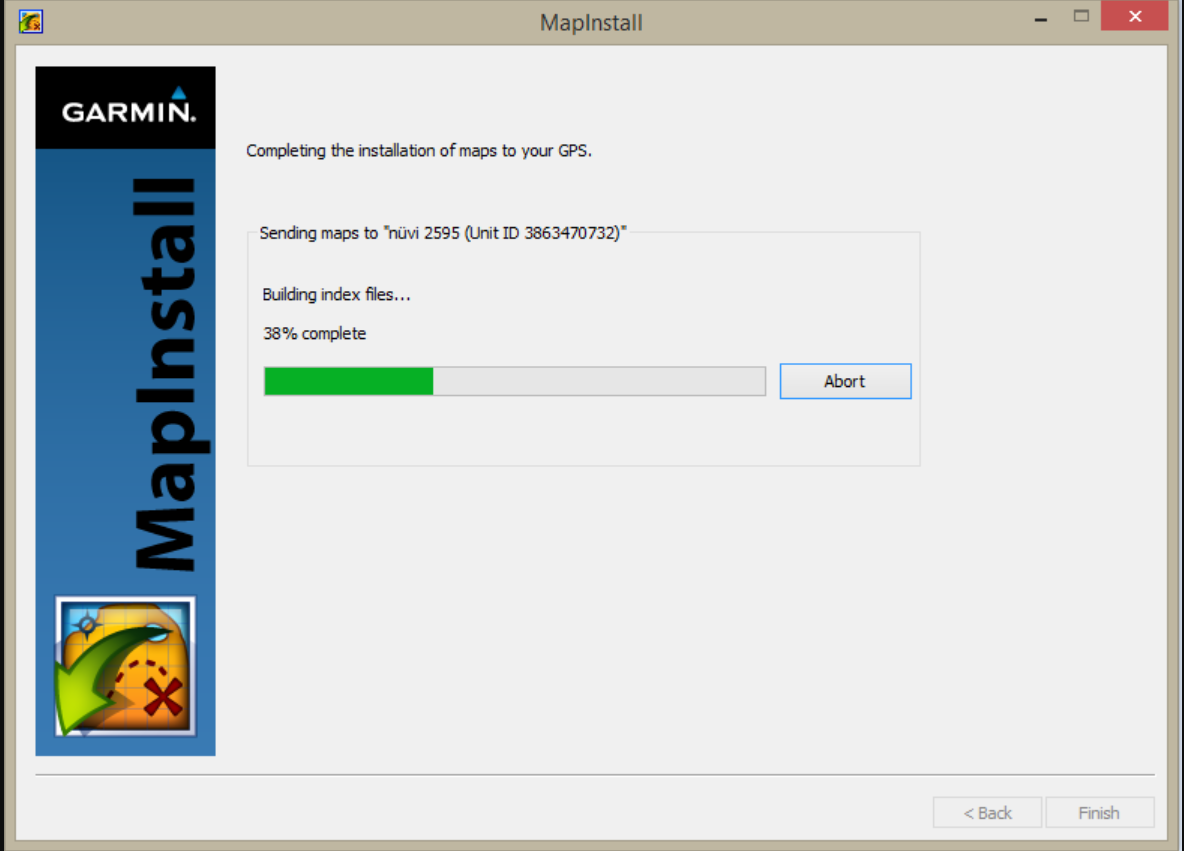
To check whether the maps were successfully sent, switch on your Garmin GPS device, go to SETTINGS >MAP & VEHICLE >My MAPS and check whether T4A is listed (note steps to check whether the maps are loaded may vary depending on which GPS you’re using).
This can take a few minutes (note it shouldn’t take hours). When the installation is done, click FINISH.
4) GPS MAPS: THE GPS TELLS ME THAT THE NEWLY BOUGHT SD CARD VERSION 18.05 REACHED THE END OF ITS LIFE AND THEREFORE COULD NOT LOAD IT.
This problem has been reported mainly on the Garmin Drive/Assist range - but follow the instructions below for any Garmin model. Copy the contents of SD Card to your desktop and then format the SD Card, then copy only the "Garmin Folder" to the SD Card.5) GPS MAPS: LOADING T4A GPS MAPS TO THE NEW GARMIN NUVICAM LMTHD WITH 2 MEMORY CARDS
The new GARMIN nuviCam LMTHD with the built-in Camera comes with 2 memory cards.

When loading the map to the device using Mapinstall, the installer loads the map to the memory card but, since this is a new model GARMIN with 2 cards the installer does not know the difference between the camera memory card or the map memory card.
With both cards slotted in, the Tracks4Africa map could be loaded to the camera memory card - the GARMIN nuviCam LMTHD will then show an error asking to move the memory card to the map slot.
To overcome this problem: remove the camera memory card to ensure Mapinstall can see only the map memory card and try again. The Tracks4Africa GPS map should then be successfully loaded onto the correct memory card in the maps memory slot.
6) GPS MAPS: NEW GPS MAPS RELEASED POIS’ SEEM TO BE LESS THAN PREVIOUS RELEASES?
Firstly, please check that your Map Detail on Basecamp is set to highest - refer to "22. The T4A maps aren't very detailed in Garmin BaseCamp. What can I do to see more detail? (Instructions for Windows and Mac)" on our FAQ page.
Secondly, please note the following:
As our map products grow and the maps get larger with more information, map performance and functionality have to be compensated for. We do not remove any information or release a map with less information on it as a previously released version. For example a town e.g. Palapye: on our 14.10 release you may have seen this town and its POIs appear as follows at a certain zoom level:
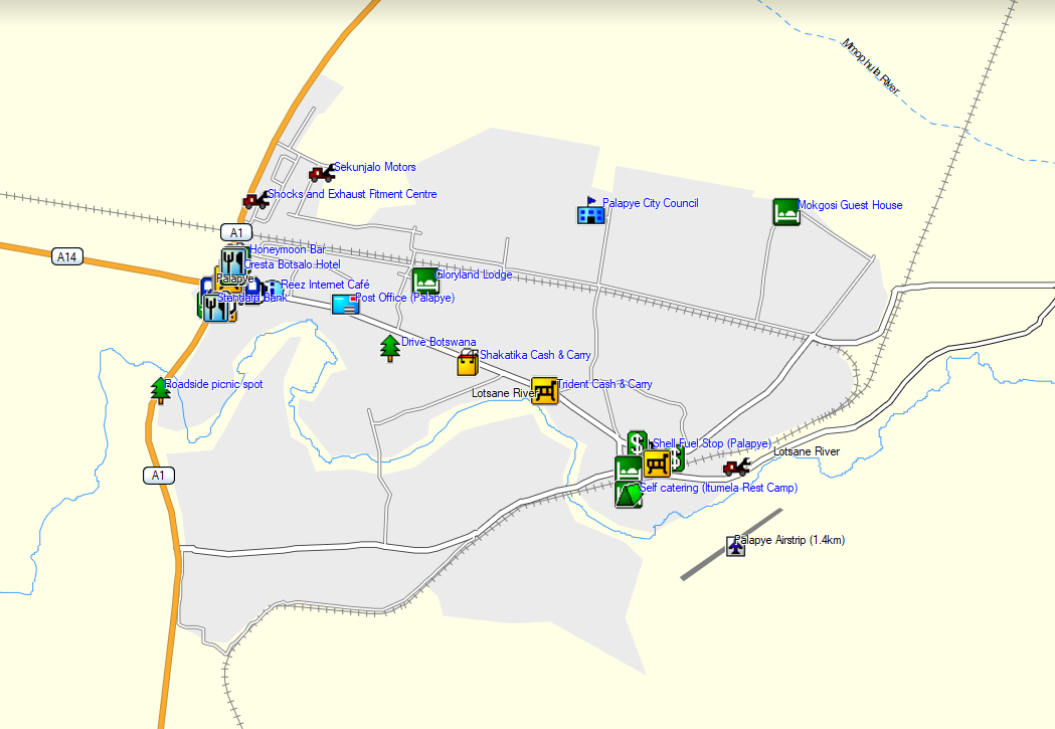
Then, when you view the same town on our new map version, for example 18.05 at the same zoom level you may see the following:
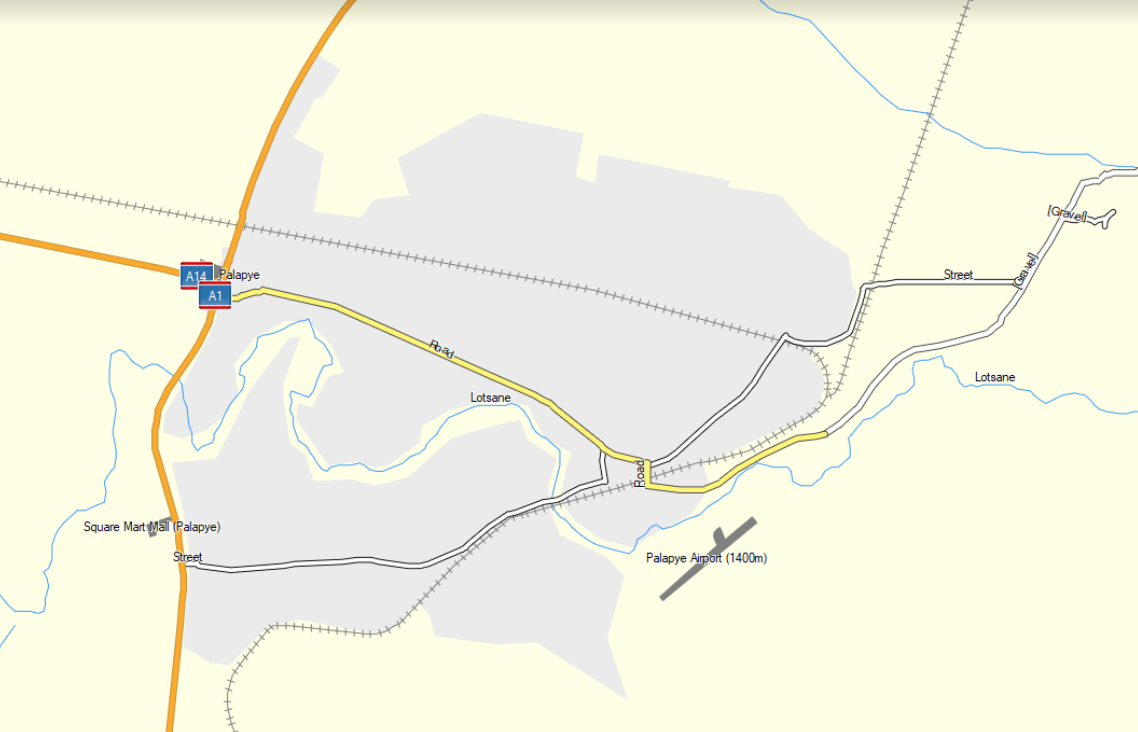
This difference in appearance has to do with at what zoom levels the different kinds of info is switched on and displayed. More info at higher zoom levels makes the maps much more heavy and slower. On the contrary, 18.05 has more info than older maps e.g. Palapye:
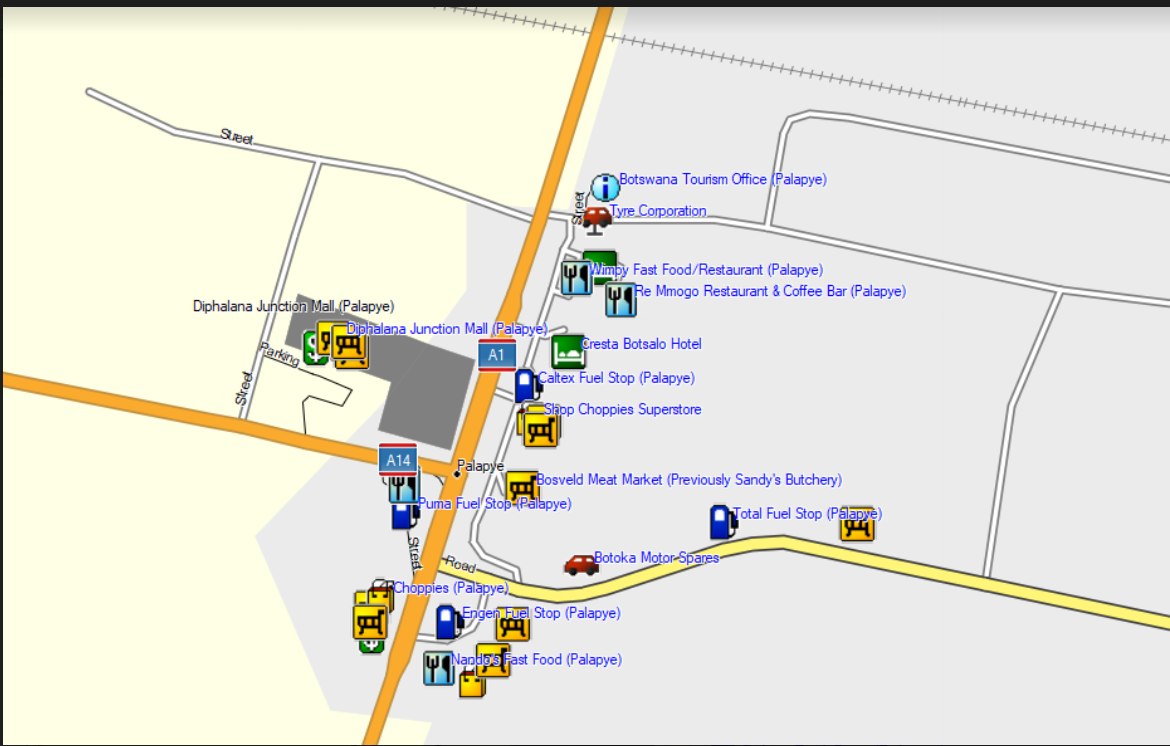
The info in 18.05 is thus only switched on at one or two zoom levels lower than the previous versions, but there is definitely more info. This is a necessary evil in order to have a balance between good performance and information. A heavy and slow map will cause much frustration regarding usability.
7) GPS MAPS: THE T4A MAPS AREN’T VERY DETAILED IN GARMIN BASECAMP. WHAT CAN I DO TO SEE MORE DETAIL? (INSTRUCTIONS FOR WINDOWS AND MAC)
You can increase the map detail by doing the following:
Zoom in and out of the map in order to see more detail (on the top toolbar go to View > Zoom in)
Example of GPS map at two different zoom levels:
70km Zoom Level
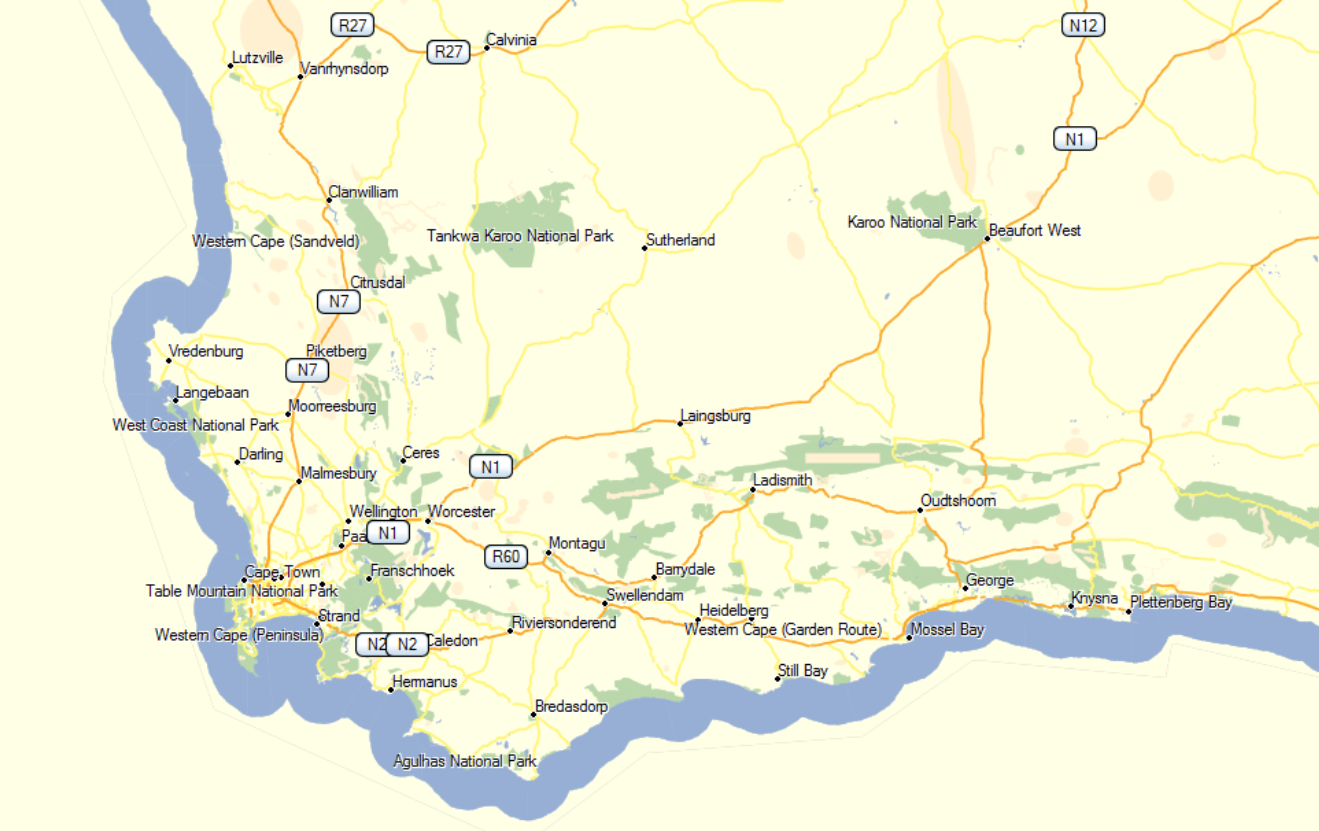
700m Zoom level
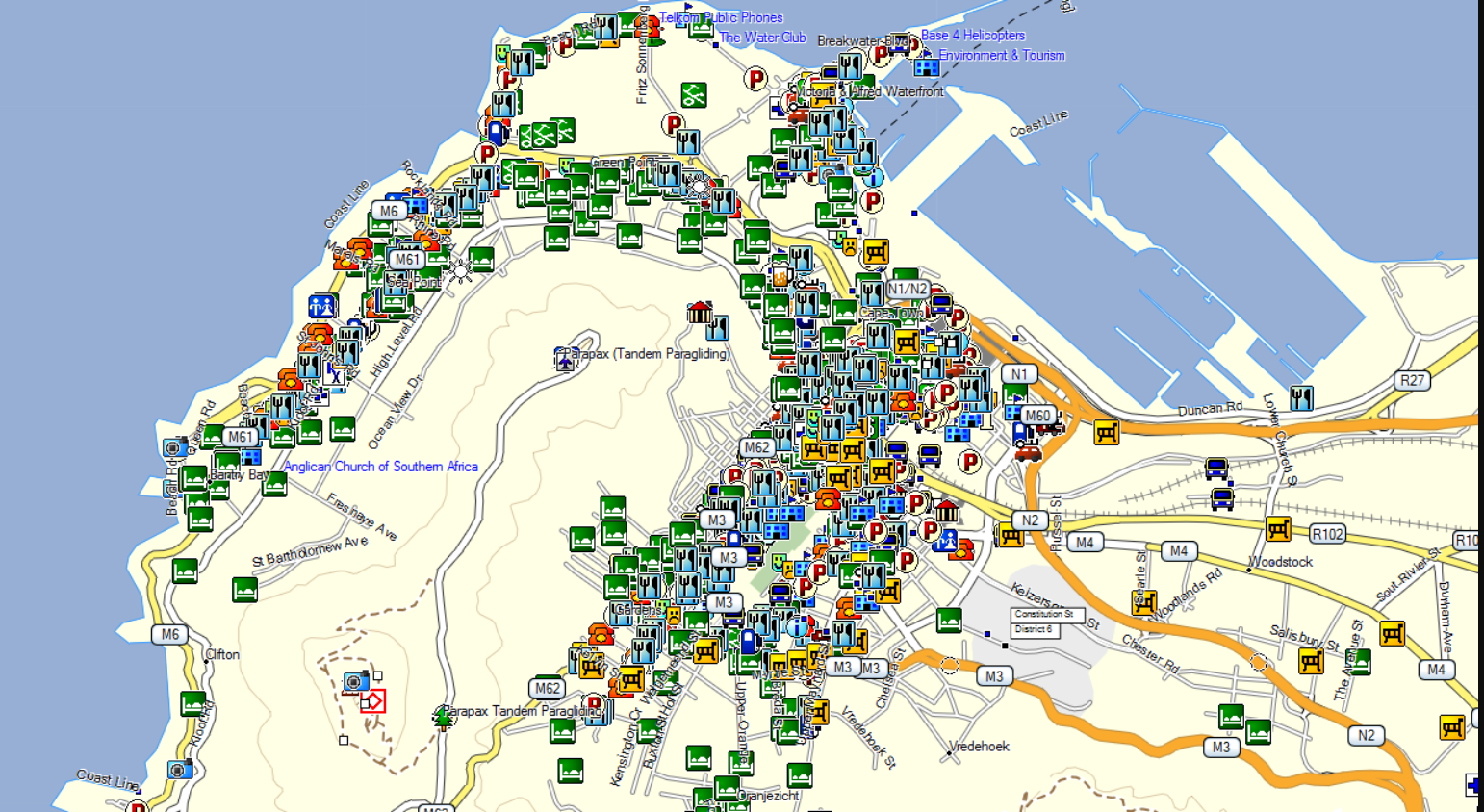
Then also check the following:
Windows PC:
Open BaseCamp
On the top of the toolbar go to View > Toolbars > Click on Detail level (you need to enable it).
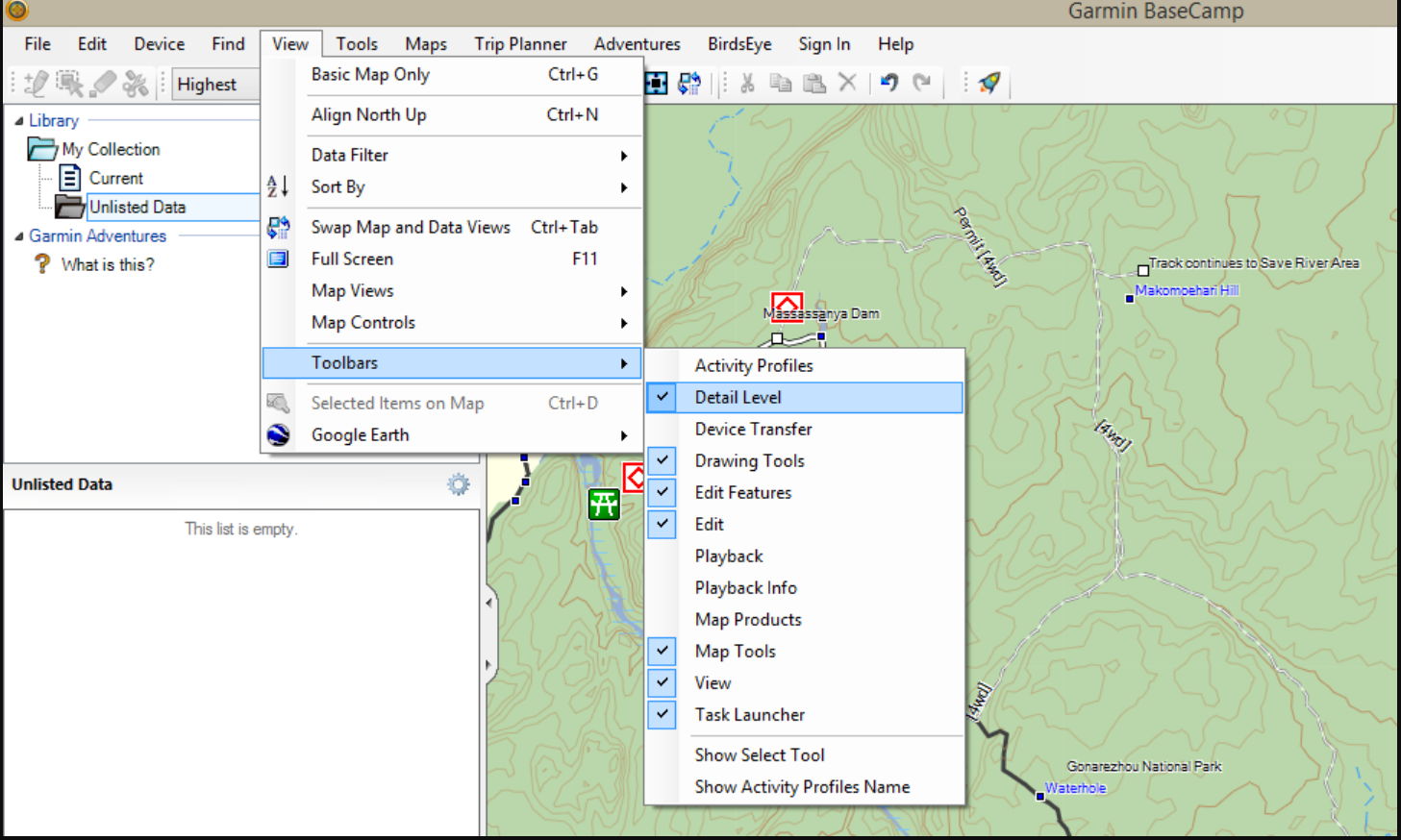
Your map detail is now set to Highest.
On a MAC:
Open BaseCamp.
Look at the bottom of the BaseCamp screen for this window.
Move the cursor towards the plus sign to increase the map detail on your map.
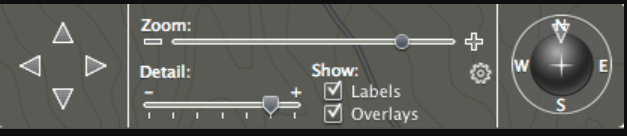
Your map detail is now set to highest.
8) GPS MAPS: I CAN’T SEE MY GPS LISTED ON MY COMPUTER
If you have an old Garmin GPS unit like a Garmin 276csx and have a computer with a Windows 7, 8 or later operating system, then your PC won’t detect the GPS as it’s too old for the operating system. This applies to the newer Macintosh operating system Maverick as well.
If you can’t detect the GPS on your PC / MAC whilst having one of the latest GPS units and operating systems, try to install Garmin USB drivers from Garmin’s website:
http://www8.garmin.com/support/agree.jsp?id=591
If you have upgraded to Windows 11: It is apparent that the device drivers in Win11 do not include that which is needed for the old 276c device. You can try this: Follow these steps: 1) Download the latest USB Drivers Software: Garmin: USB Drivers Updates & Downloads 2) Install the latest web updater: https://www8.garmin.com/support/download_details.jsp?id=931after installing both of these and doing a restart, BaseCamp should now recognise the 276c (note Not the 276cx)
9) GPS MAPS: I SUCCESSFULLY INSTALLED THE T4A MAPS BUT, I CAN’T LOCATE THE MAP ON MY PC / MAC?
To view our Tracks4Africa maps on your PC / MAC, please follow the steps below:
PC:
Go to Start > Garmin Folder.
Look for Garmin MapSource / Garmin BaseCamp and open it.
In Garmin MapSource, look for View on the top toolbar > Switch to product > select the map you wish to view on the dropdown menu.
In Garmin BaseCamp, look for Maps on the top toolbar > select the map you wish to view on the dropdown menu.
MAC:
Select Go on the top toolbar > Applications.
Under Applications select Garmin BaseCamp.
In Garmin BaseCamp, look for View on the top toolbar > Select > Switch to product > select the map you wish to view on the dropdown menu.
10) GPS MAPS: IS TRACKS4AFRICA COMPATIBLE WITH A WINDOWS 7, 8 AND 10 OPERATING SYSTEMS?
Yes, Tracks4Arica maps are compatible with Windows 7, Windows 8 and Windows 10 Operating Systems.
